無料の動画編集ソフト「Shotcut」のダウンロード・インストール方法を画像付きで詳しく解説していきます。
有料級の機能ばかりなので、動画編集する方必見です!
早くインストールしたい方は、「目次」からスキップしてくださいね!(^^)!
Shotcutとは?
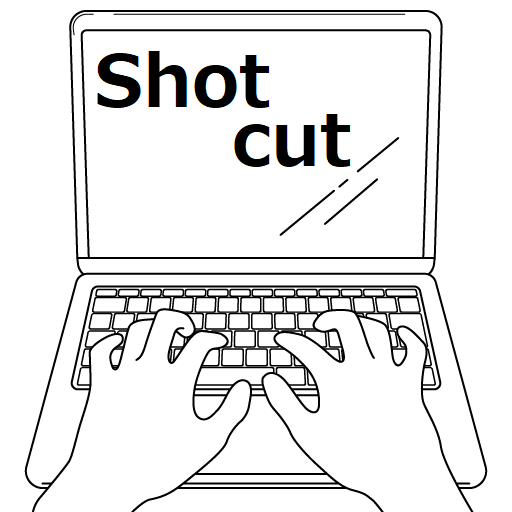
端的に言うなれば、何でも出来る完全無料動画編集ソフト。
対応しているOSは、
なので、ほぼ全てのOSで使えます。
一番の魅力は何と言っても、
ノートパソコンでもサクサク動く!
カットは勿論、スピードを変える、テロップ、エフェクト等を使用しても重くてカクツク事が無いのがありがたい。
実際に、他の無料動画編集ソフトを使って感じたのは以下の通り。
| Aviutil | DaVinci Resolve | Shotcut | |
|---|---|---|---|
| 動作 | 普通(重い動画はそれなりに低下) | 遅い(ノートPCでは使わない方が良い) | 軽い(ノートPC向きかも) |
| 編集のしやすさ | 操作が覚えるまで難しい | それなりに簡単 | 簡単(直感的に操作できる) |
| 導入のしさすさ | 手間と時間が必要 | 普通 | 滅茶苦茶簡単 |
本格的な編集が出来る他、ひとつ前に戻るボタンがあるので、ミスをしても最初からやり直さなくて済みます。

Aviutilはそれが無いから何かと不便だった~
インストールして損は無いソフトです。
Shotcutの機能
カット、BGMの追加、逆再生、速度の変更、テロップ、テロップの複数表示、エフェクト、4K編集、明るさ調整などなど。
やりたい事は殆どこのソフトで出来ます。
元々、テロップの打ち込みが複雑で大変でしたが、アップデートに伴い改善されたので、更に使いやすくなりました。

個人的に、動画の中に別の動画を埋め込むのが簡単に出来て感動!
操作が簡単なので、滅茶苦茶助かってます。
Shotcutのダウンロード・インストール方法
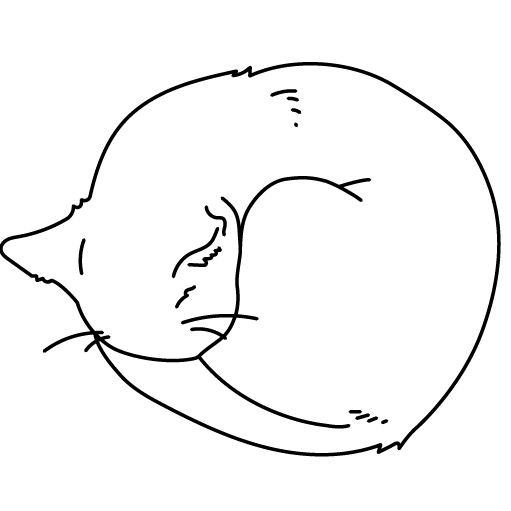

早速やっていきましょう~
まずは、ダウンロード方法から説明していきます。
Shotcutのダウンロード方法
公式サイトへ移動して、「Windows installer」をクリック。
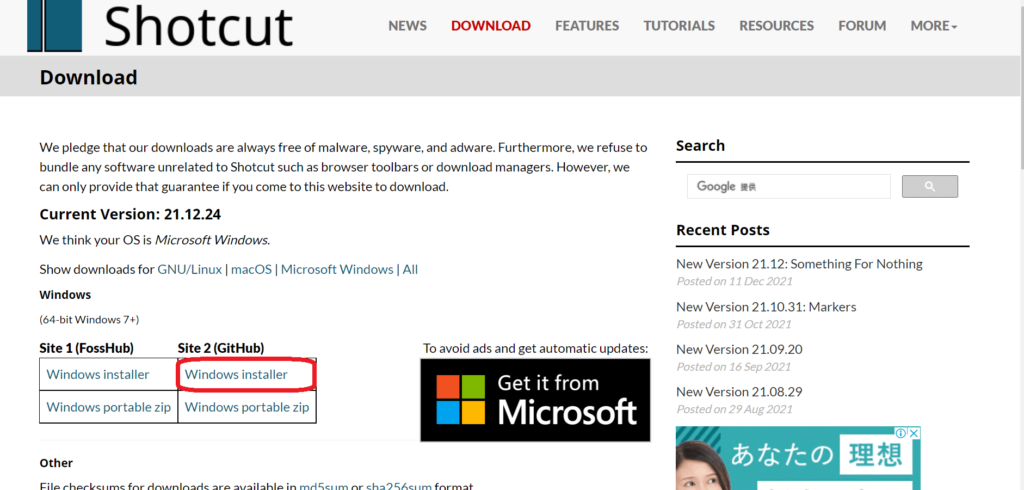

これでダウンロードが完了!
次は本体をインストールしていくよ~!
Shotcutのインストール方法
ダウンロードしたShotcutを実際開いてみましょう。
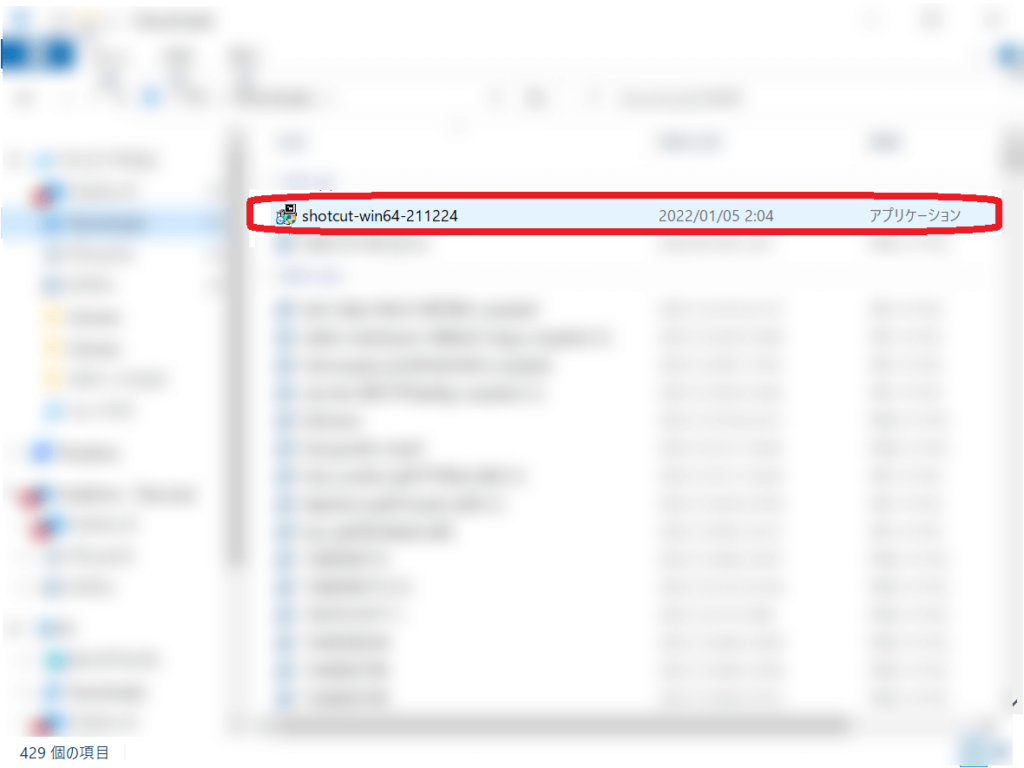
開くと以下の画面が表示されるので、「I Agree」をクリック。
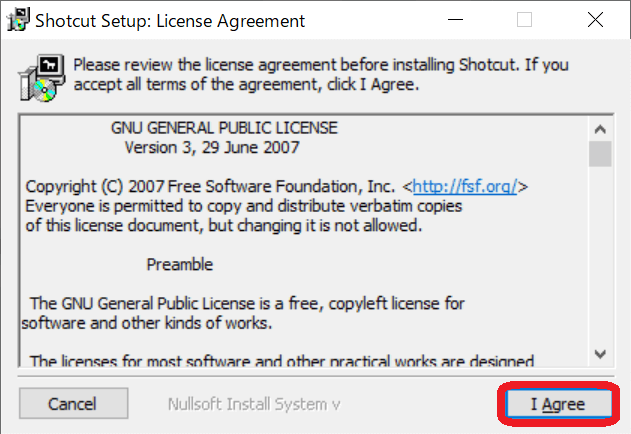
そのまま「Next」をクリック。
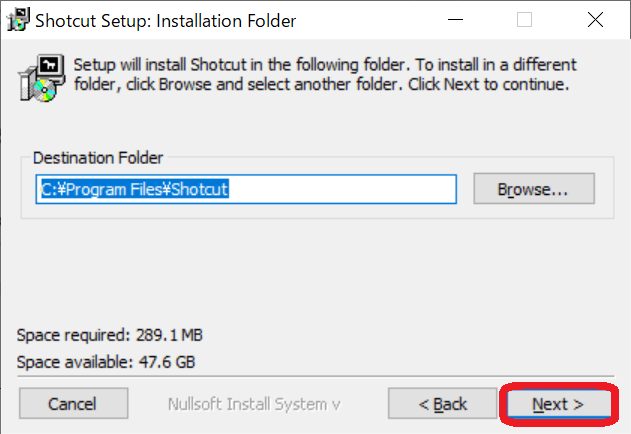
ここも何もいじらずに「Install」をクリックです。
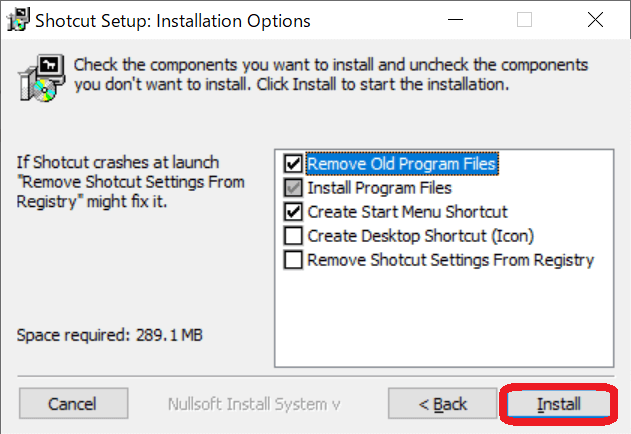
インストール完了後に、「Close」をクリックして閉じます。
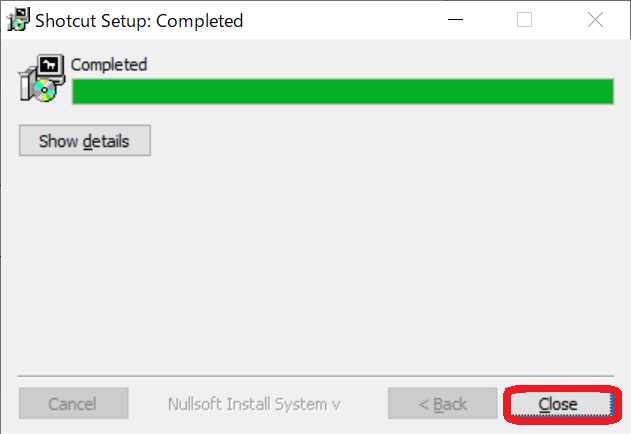

これでインストールが完了!
最後にちゃんと動作するか確認してみよう!
左下の「Windowsマーク」のアプリ一覧にある「Shotcut」をクリックして開きます。
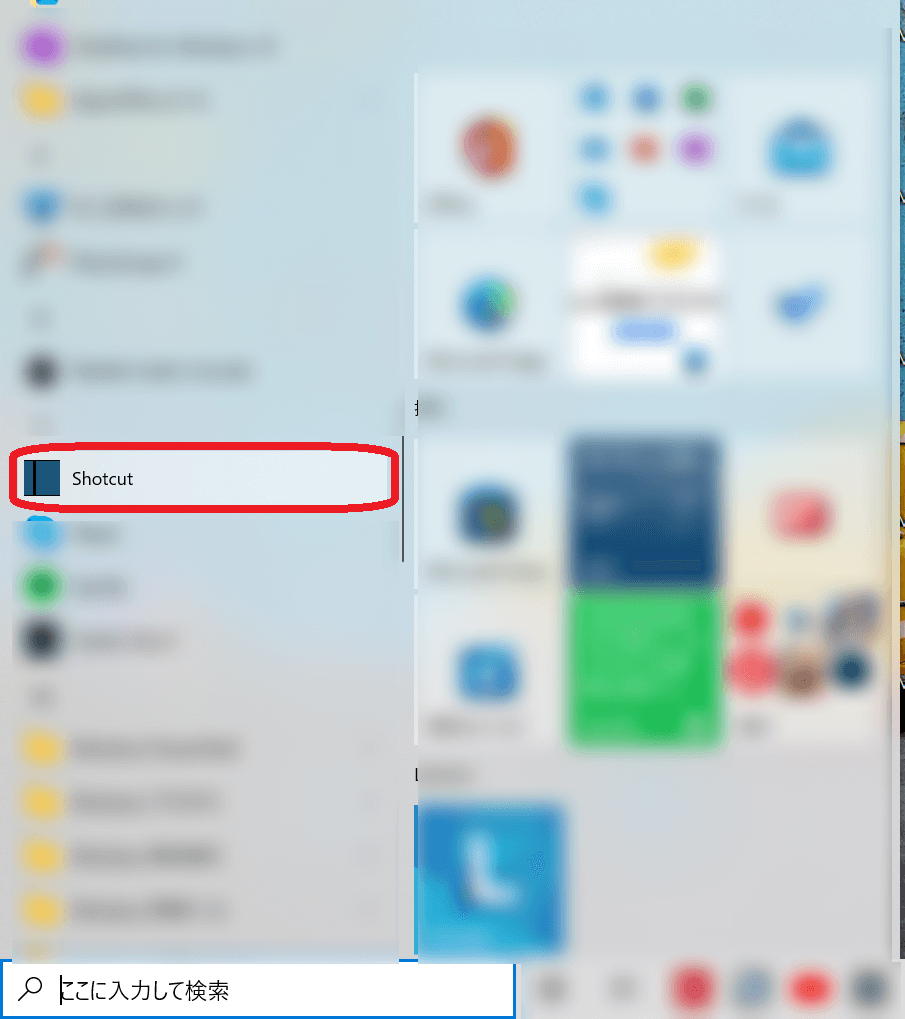
以下の様にきちんと開けたら完了です!
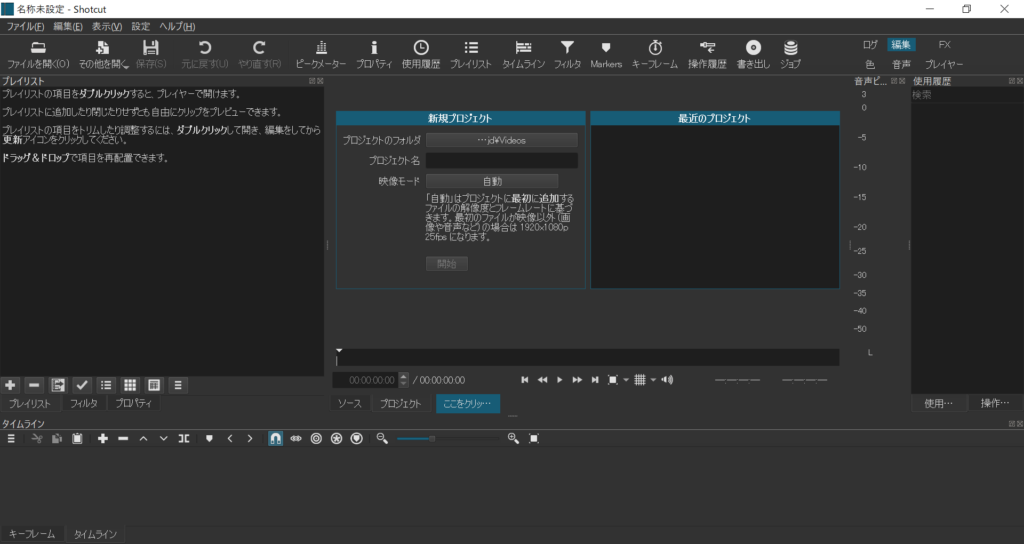

これで終わり!お疲れ様!
自由に使えるよ~!!
まとめ

今回は、「Shoucut」のダウンロード・インストール方法についてでした。
軽くて使いやすいので、是非活用してくださいね。





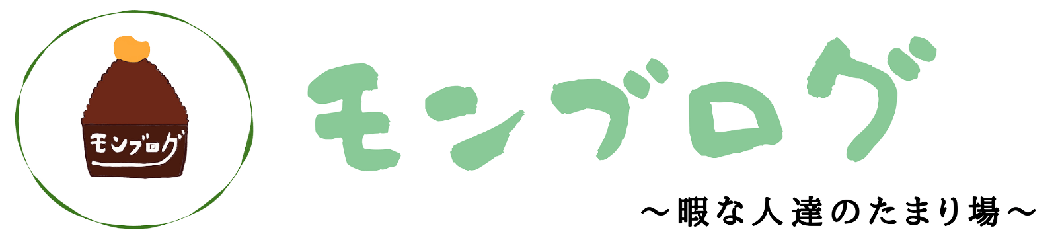




コメント