ども!新しいバカ高いパソコンを購入して、ウキウキのモンです!(^^)!
動画編集にも余裕で耐えうるスペックなので、早速DaVinci Resolveを使ってみた次第。
今回は、ダウンロード・インストール方法をシェアしていきます!
この記事で分かること
- DaVinci Resolveのダウンロード方法
- DaVinci Resolveのインストール方法

今回はDaVinci Resolve18をインストールしたけど、他のVerも同じやり方だから安心してね!
DaVinci Resolveの推奨スペック
まずは推奨環境の確認から。
ソフトやアプリが快適に使えるスペックの事
せっかくダウンロードしても、かくかくで使えなかったら意味がないので、まずはパソコンのスペックを要確認。
| CPU | グラフィック | メモリ |
|---|---|---|
| 第10世代Core-i7以上 | GeForceのGTXかRTX | 16G以上 |
まぁ詳しい事は分かりませんが、
上の表のスペックを搭載しているパソコンなら大抵のソフトやアプリならサクサクで動きます。
ご参考に♪
DaVinci Resolveのダウンロード・インストール方法
左下の「DaVinci Resolve 18」をお使いのOSを選んでクリックです。
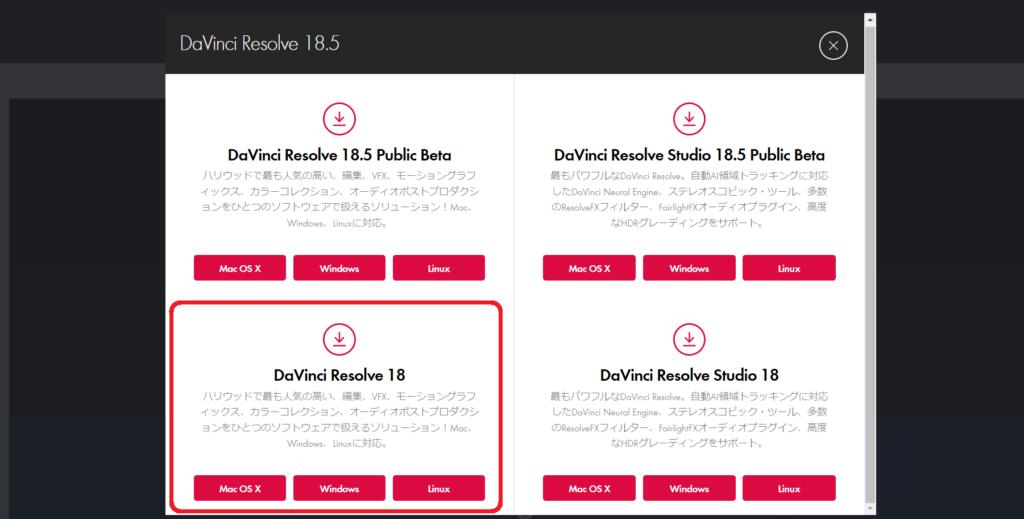
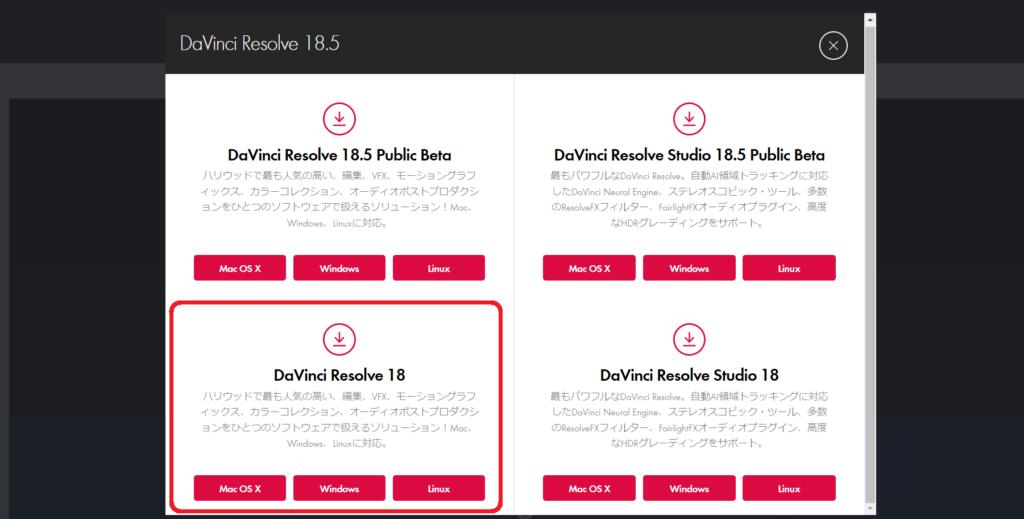
私モンは、Windowsを使っているので。真ん中の「Windows」をクリックしました。
すると、個人情報を入力する画面が出るので、入力します。
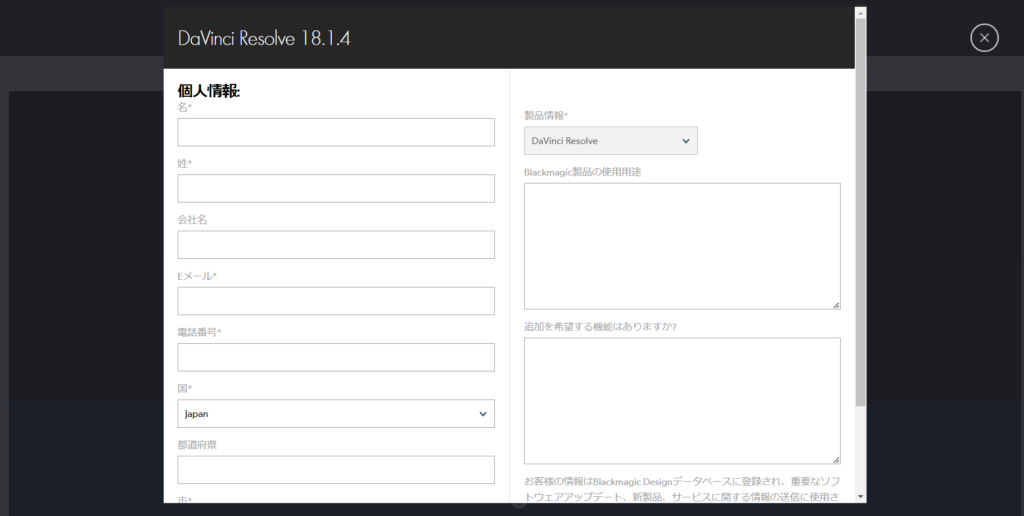
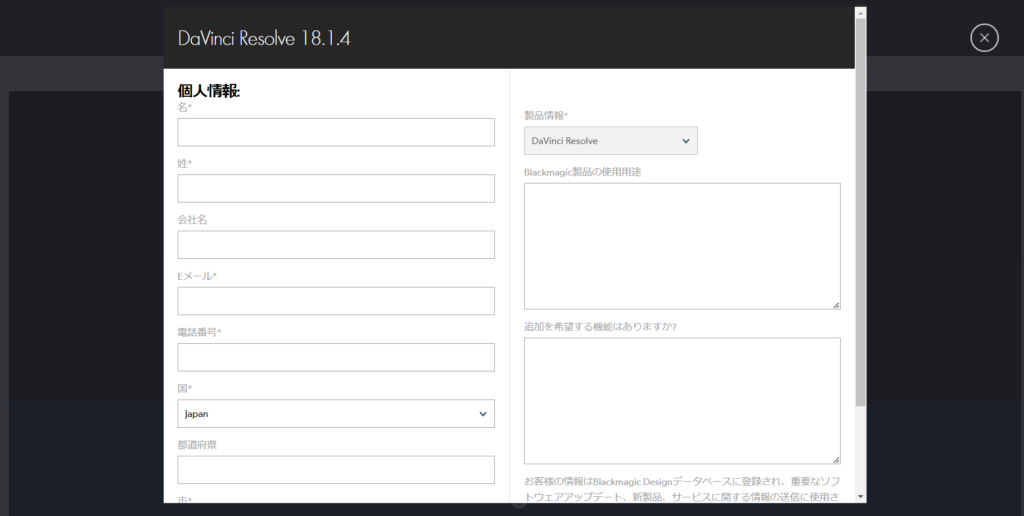
入力できたらダウンロードをクリックです!
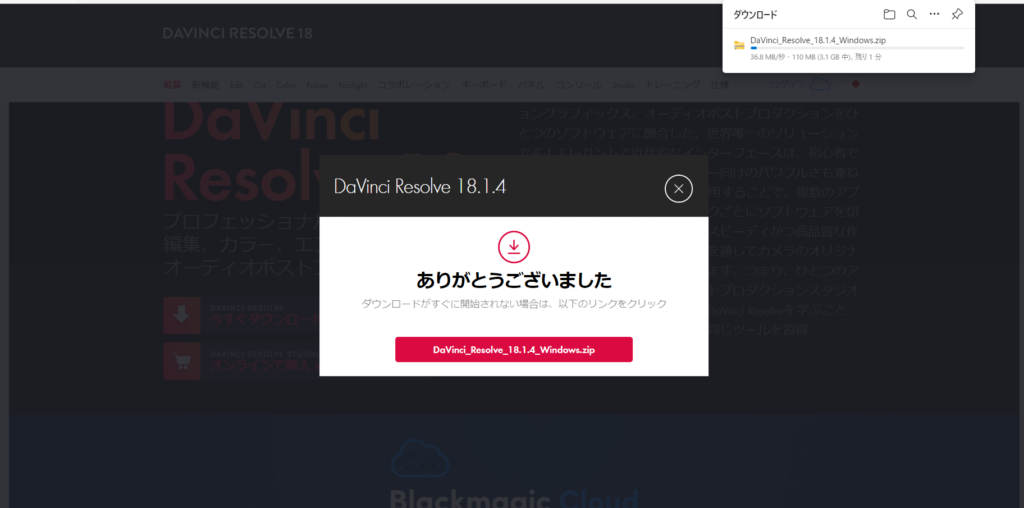
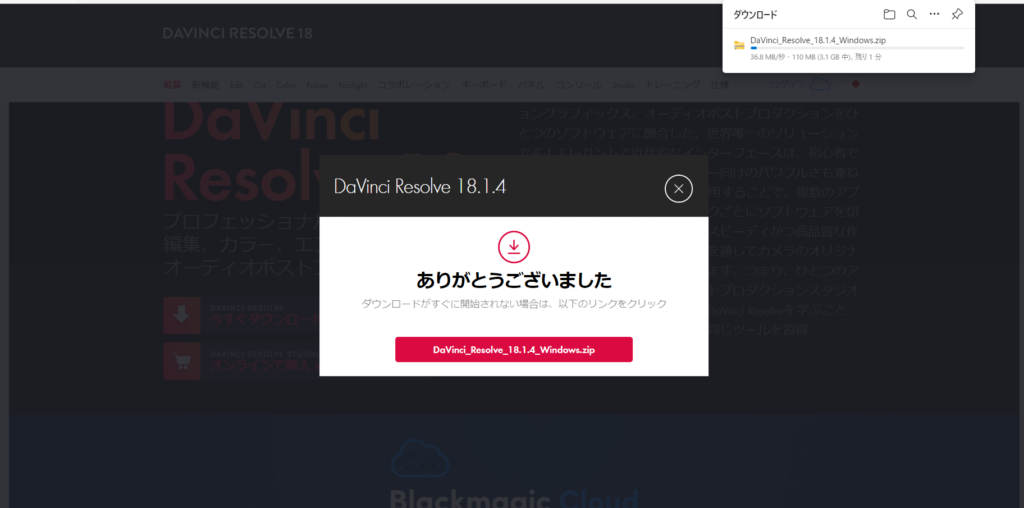
右上にダウンロードしてるのが表示されるので、少し待てばダウンロード完了です!
出来た方、お疲れ様でした!(^^)!
しかし、これで終わらないのがスマホと違うところ。



パソコン場合、インストールした後にダウンロードもしなきゃいけないの!!
といっても1分で出来ちゃうので、次はダウンロードやっていきましょう~!
DaVinci Resolveのインストール
下の画面が表示されるので、「Install」をクリックです。
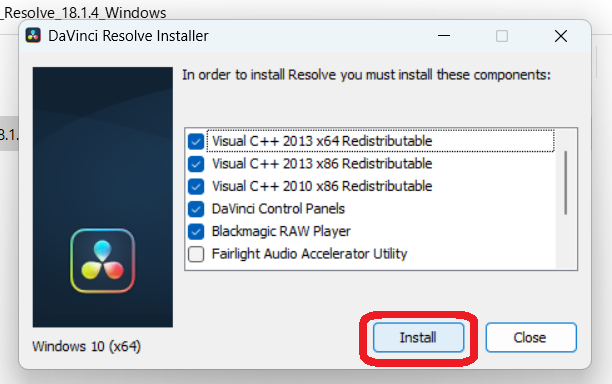
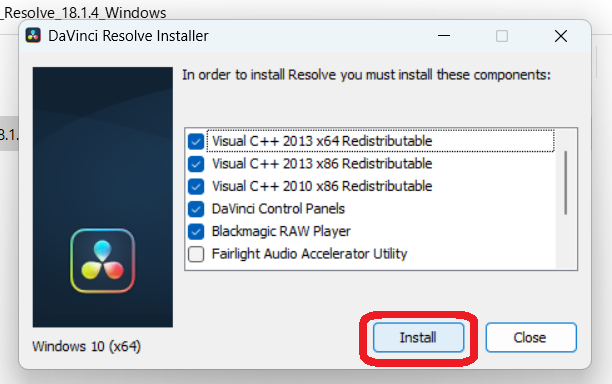
以下の画面が出たら、「Next」をクリック。
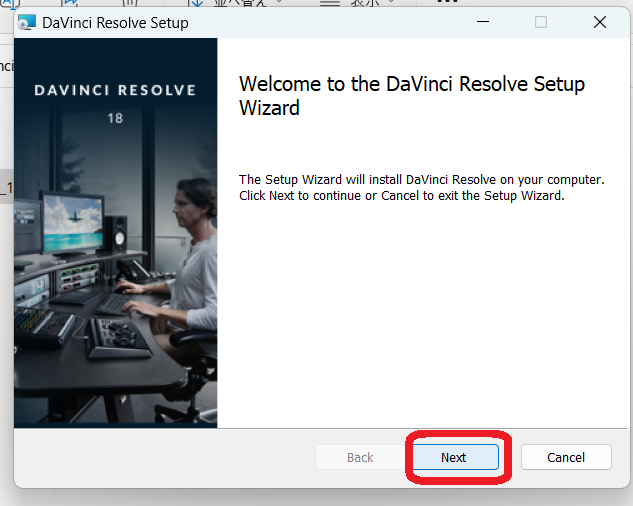
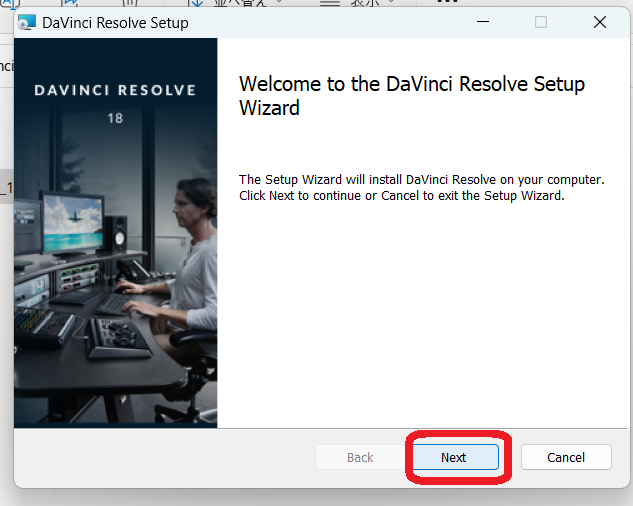
以下の画面のチェックを入れて「Nezt」をクリックです。
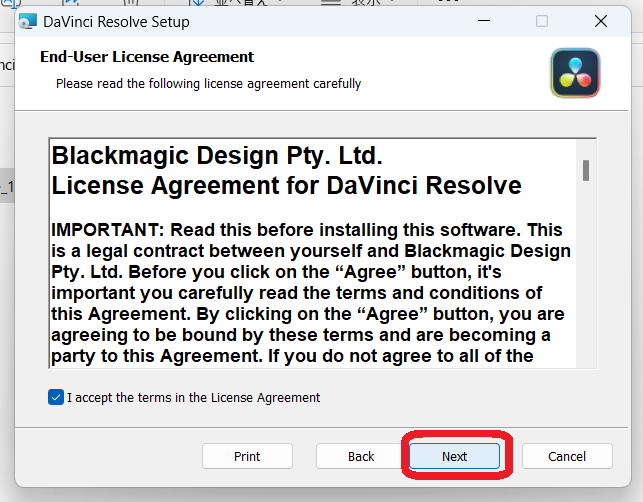
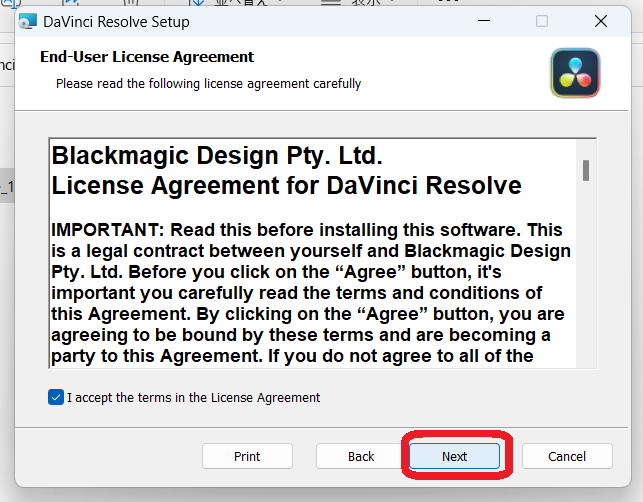
次も「Next」をクリック。
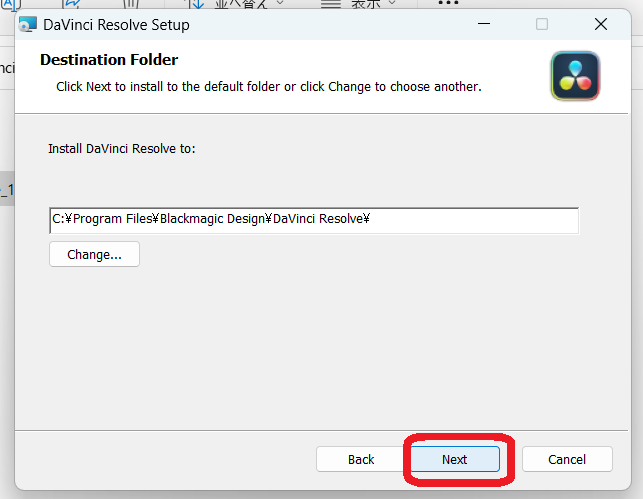
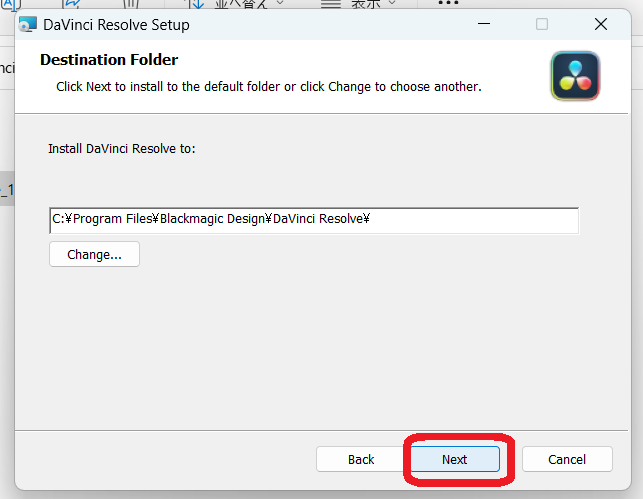
「nstall」をクリックです。
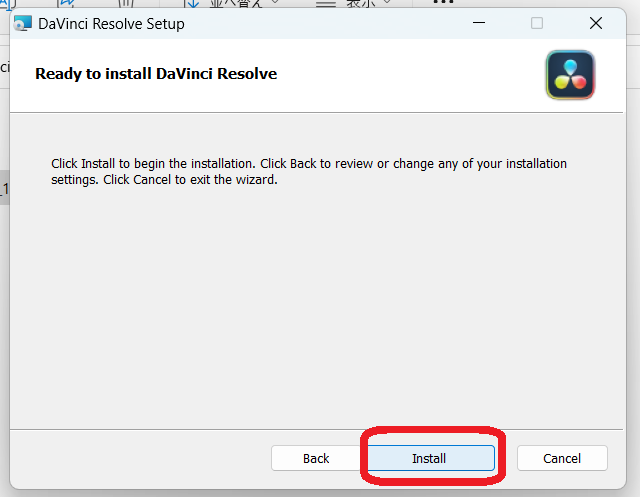
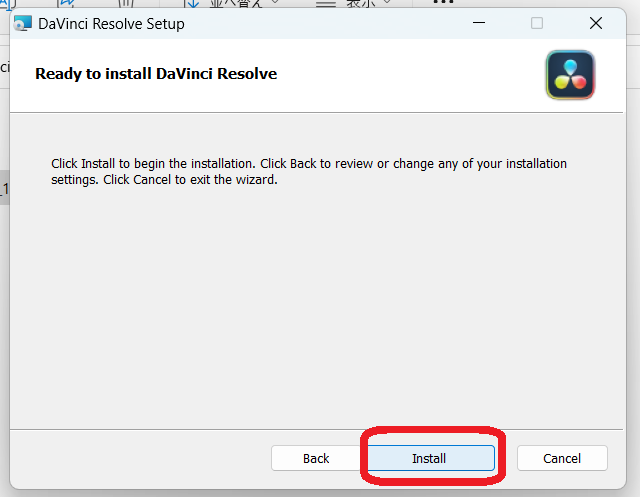
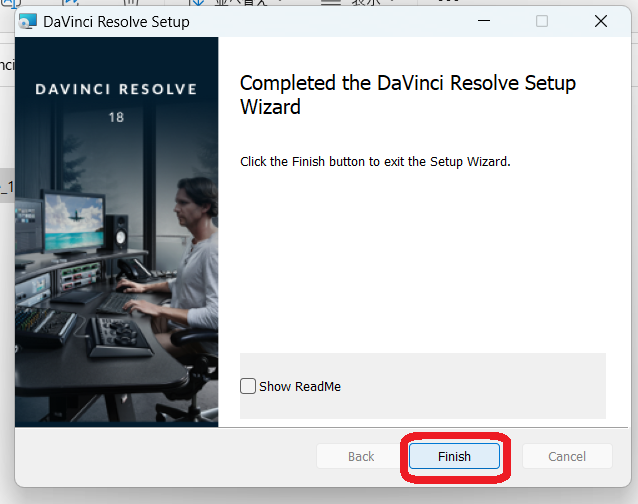
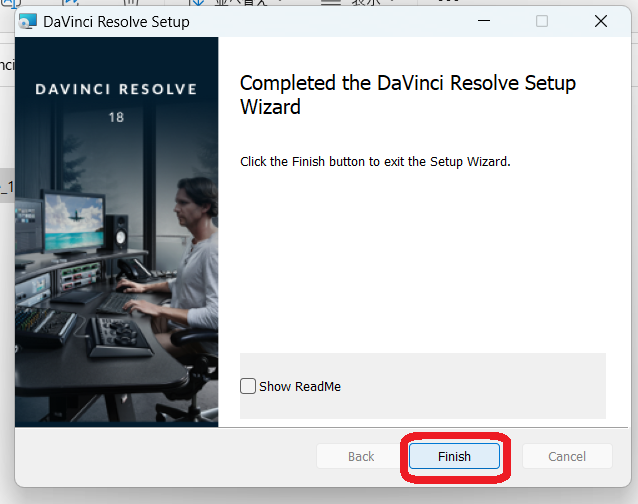
上の「Show ReadMe」にチェックは付けなくてOkです!
下の表示が出たら、「はい」をクリックして完了です!
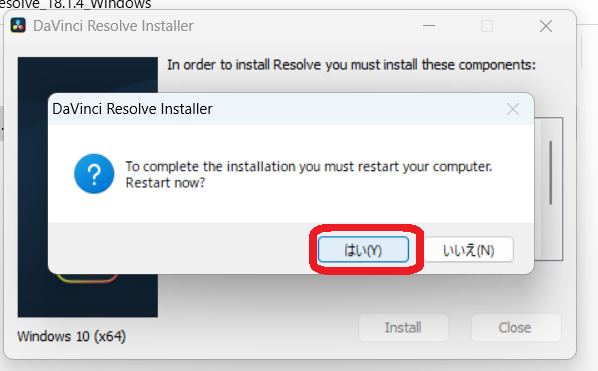
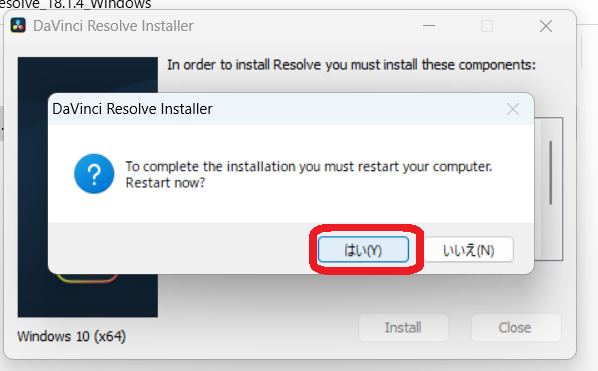
出来た方、お疲れ様でした~!!
まとめ
今回は、DaVinci Resolveのダウンロード・インストールのやり方についてでした!
次回は、日本語表示にする方法を紹介するので、一息ついたら続けてやっちゃうことをお勧めします!
【関連記事】 <<【DaVinci Resolve】を日本語化に設定する方法【30秒で出来ます】
ではまた、モンでした!
\YOUTUBEも見てね/





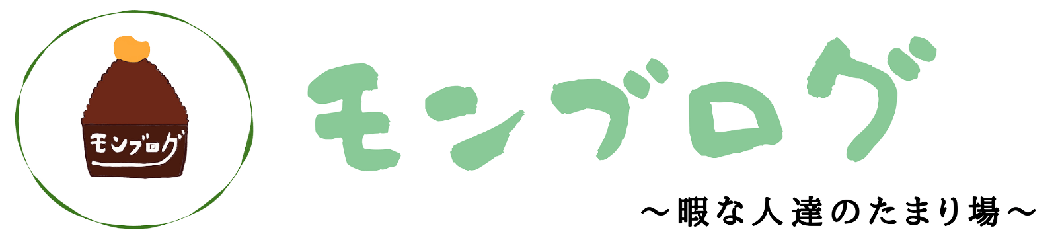

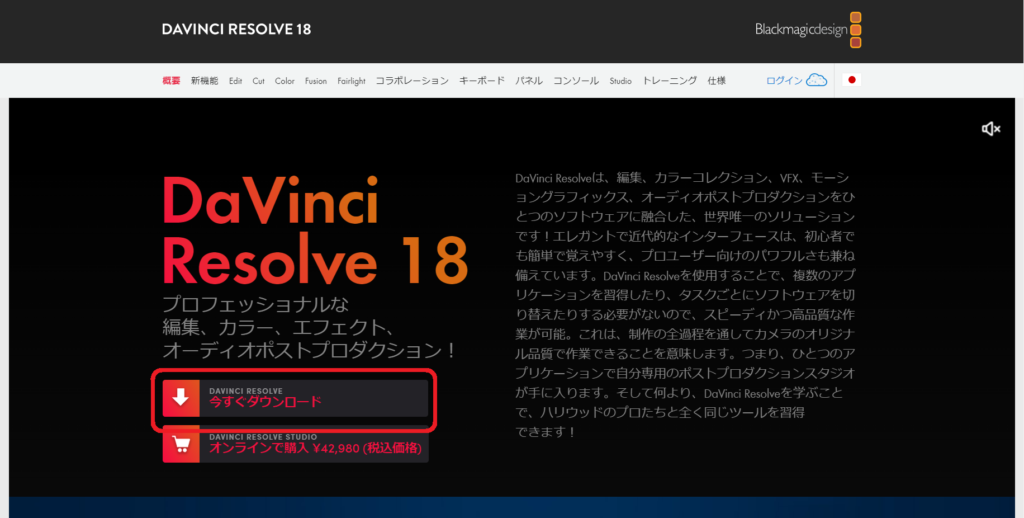
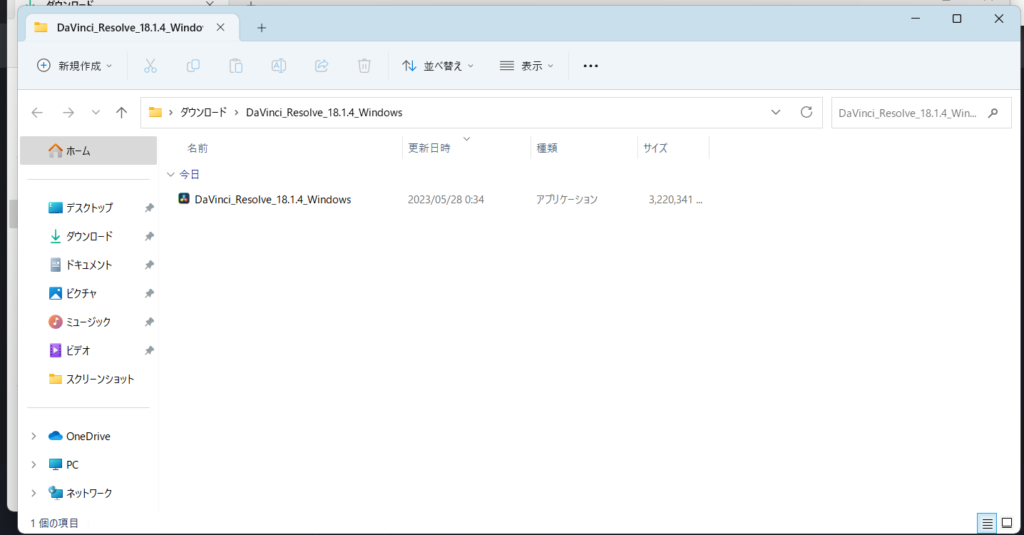



コメント