弱小ライターやってます。モン(@rhino_wood)です。
クラウドソーシング上で案件に応募する際、必要となってくるのがライターとしてのポートフォリオ。
自己紹介を長々と並べるよりも、これまでの成果や経歴が一目で分かるポートフォリオは、仕事を受注するうえで必需になります。

でも、無料のポートフォリオはどれもイマイチ...
そこで、完全無料でライターに特化したポートフォリオ「edireco」をご紹介します。
この記事で分かる事
- ライター専用「edireco(エディレコ)」の魅力
- 「edireco(エディレコ)」の使い方
\Webライター必見の本はこちら/
使い方はとても簡単でした♪
ライターさんは、是非参考にしてくださいね。
edireco(エディレコ)とは
ライター専用のポートフォリオを作れるサイトです。



早く手順を見たい方は、作り方までスキップしてね
ライター向けなので、余計な機能が無く、必要事項を入力するだけで完成します。
詳しくは、公式サイトをご参照下さい。
edireco(エディレコ)のいい点
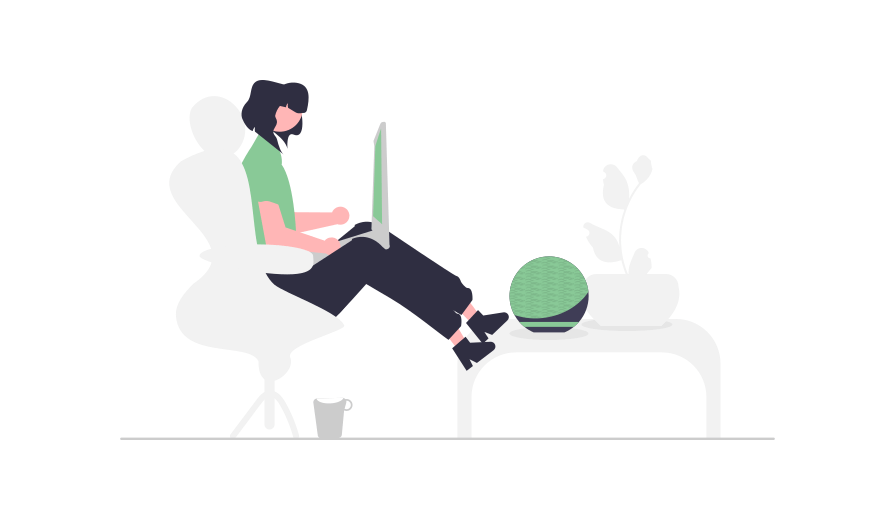
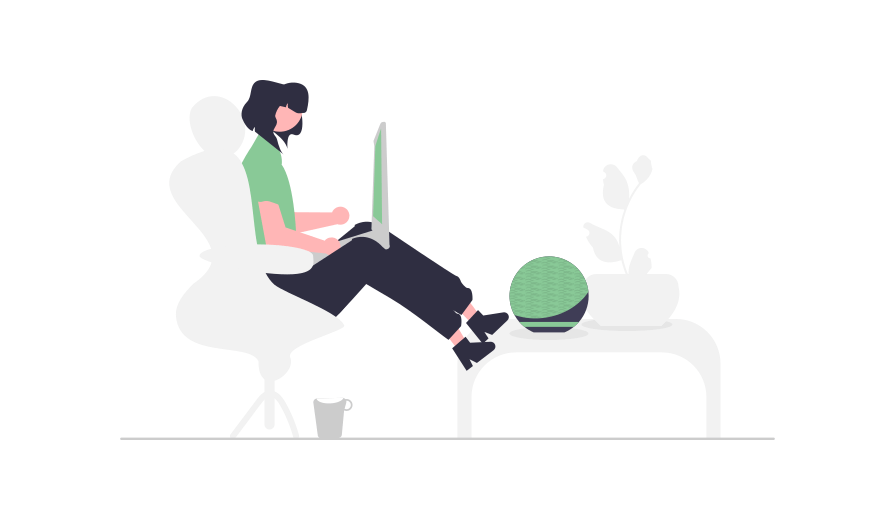
使ってみて良いなぁと思った点を簡単にご紹介します。
広告が無い
ありがたい。これぞユーザーファースト。
「無料ユーザーが文句言うなっ」と言われればその通りですが、無料ユーザー民を突き放さないこの心意気。
ポートフォリオはクライアントに見せる事が前提なので、広告が多くて見ずらかったら本末転倒です。
他のポートフォリオサイトは広告が表示されてしまうので、これだけでも選ぶ価値がありますよ。
完成イメージ
\~完成したポートフォリオ~/
こんな感じになります!(笑)
これのやり方を分かりやすく説明していきます。
edireco(エディレコ)のポートフォリオ作り方
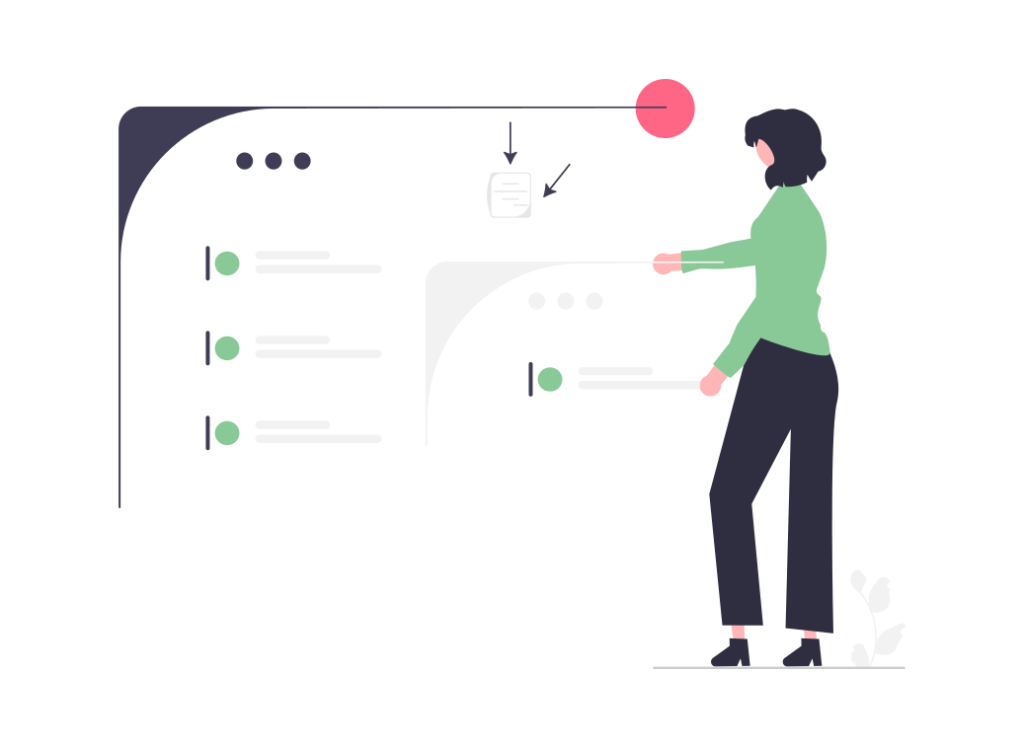
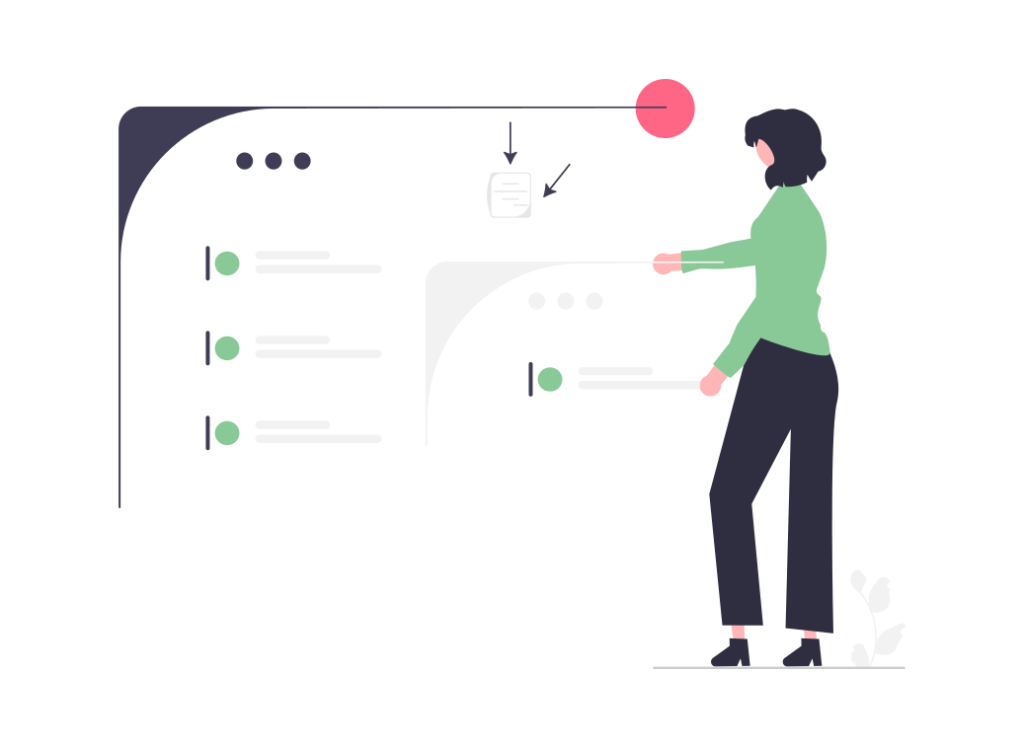
会員登録
edireco公式サイトの「会員登録をしてポートフォリオを作る」をクリックです。
Googleアカウントかメールアドレスで登録します。
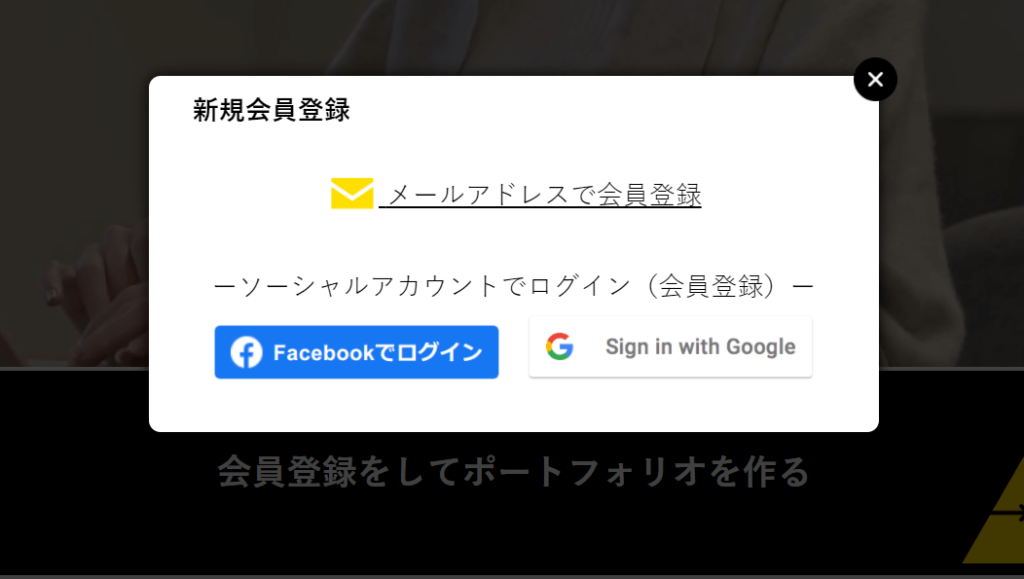
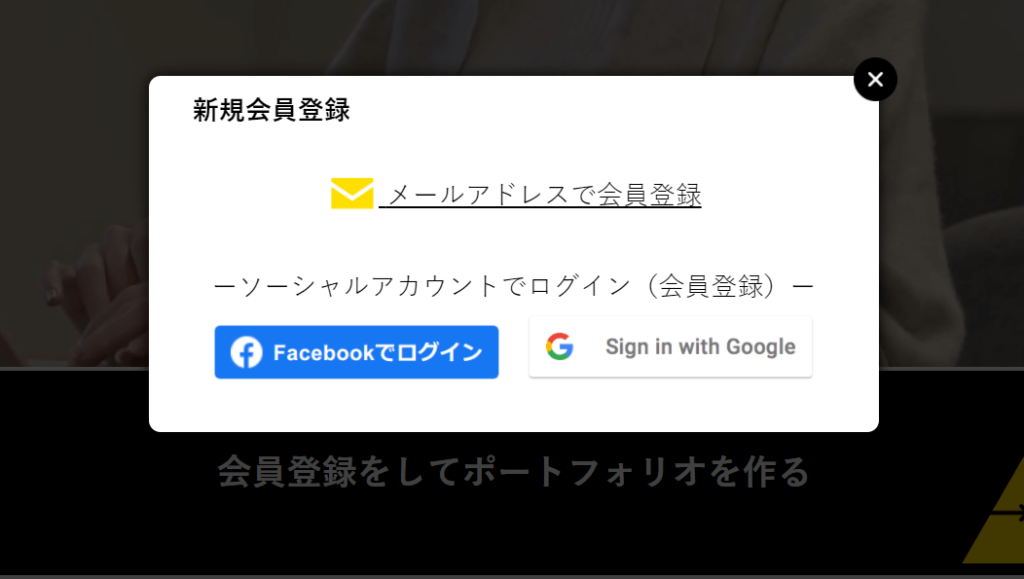
今回は、メールアドレスで登録しました。
記述の通りにメールアドレスの認証をやってください。
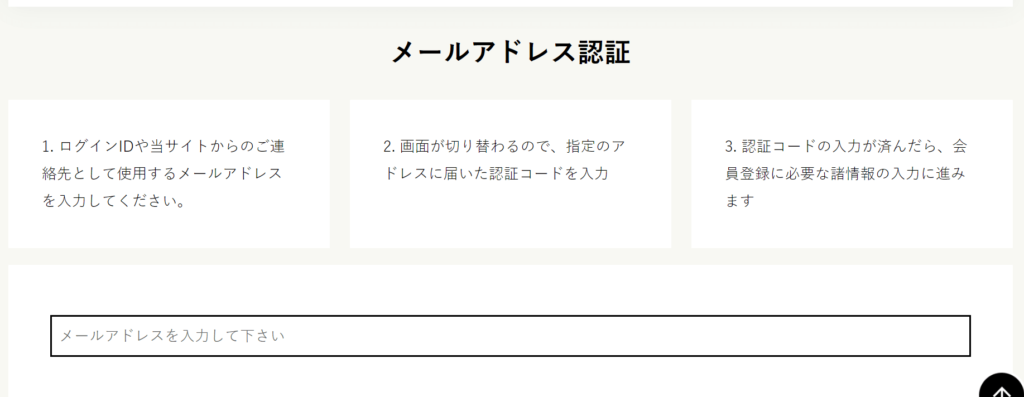
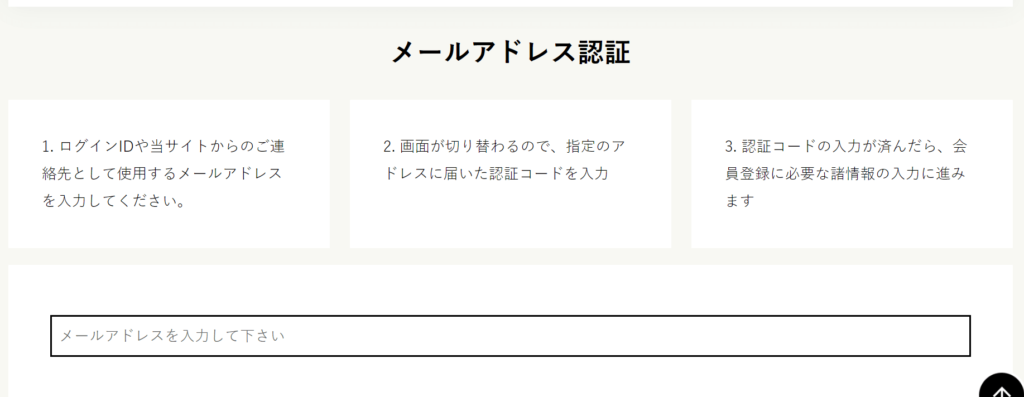
手順としては、
- メールアドレスを入力
- 認証コードを入力
だけ。



これで仮登録完了~!!
次は、本登録です♪
必要事項を入力してください。
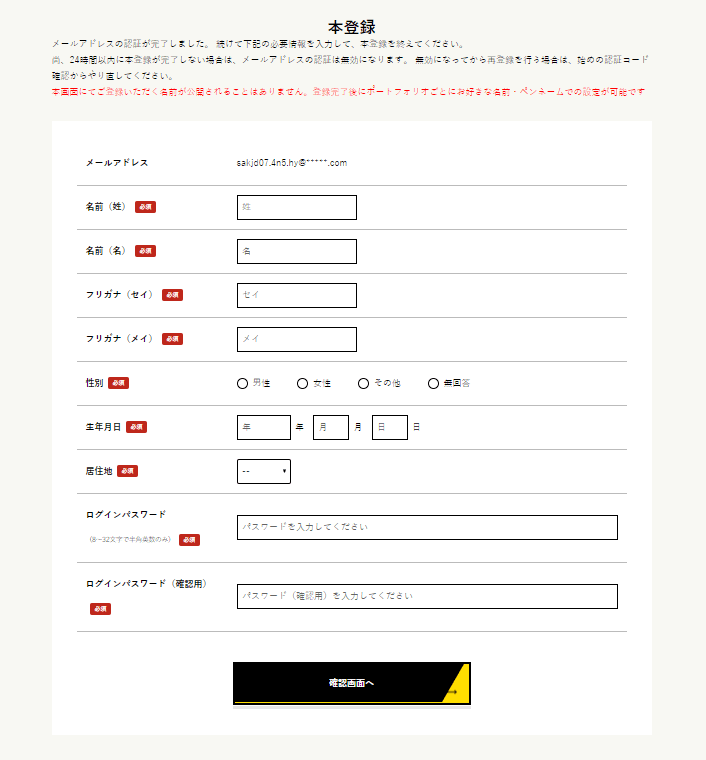
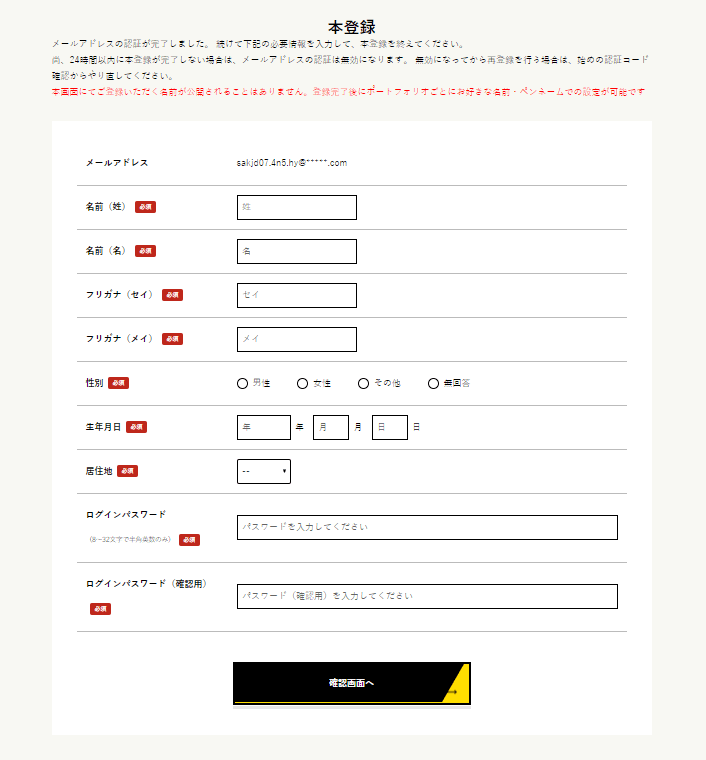
記入が必須なのは以下の4つ。
- 名前
- 性別
- 生年月日
- 居住地



性別は「無回答」が出来るよ~
マイページで簡単な設定
会員登録が終わると、マイページへ移動します。
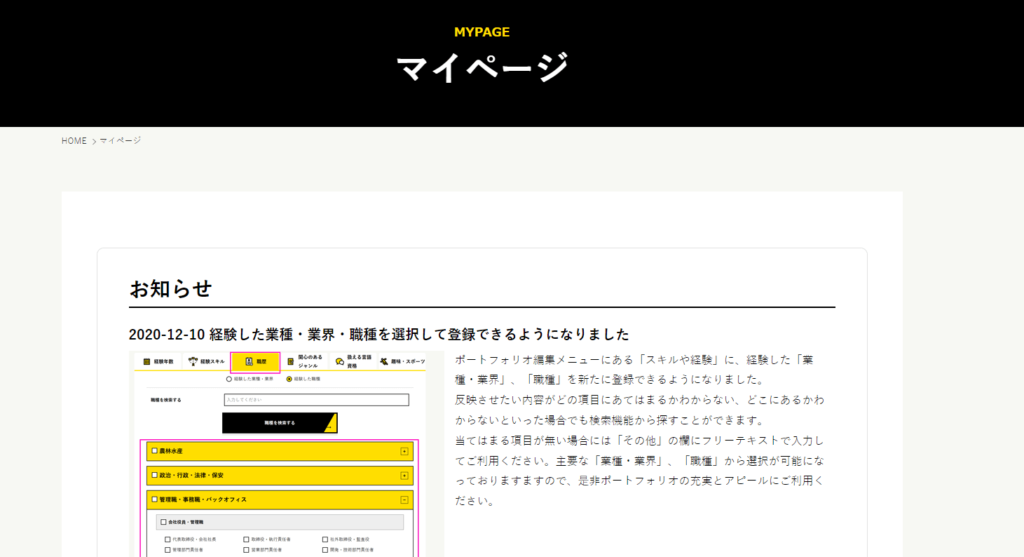
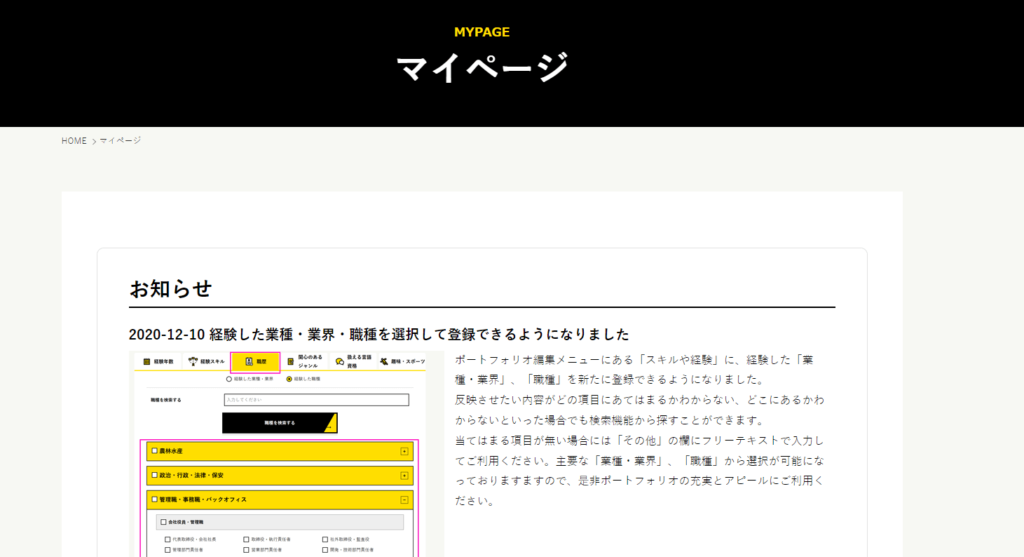
マイページ下の「ポートフォリオを追加する」をクリックして、ニックネームを決めます。
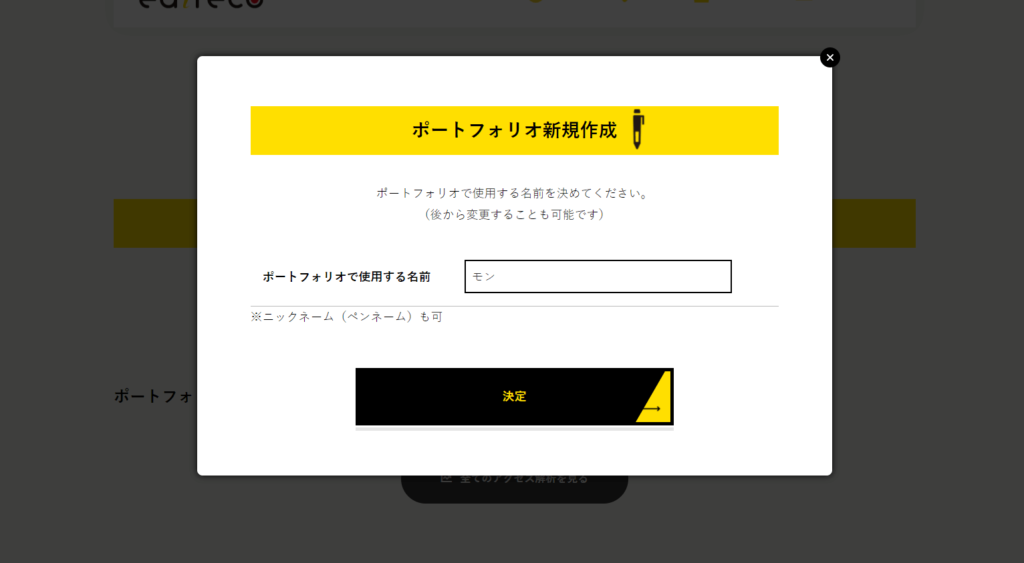
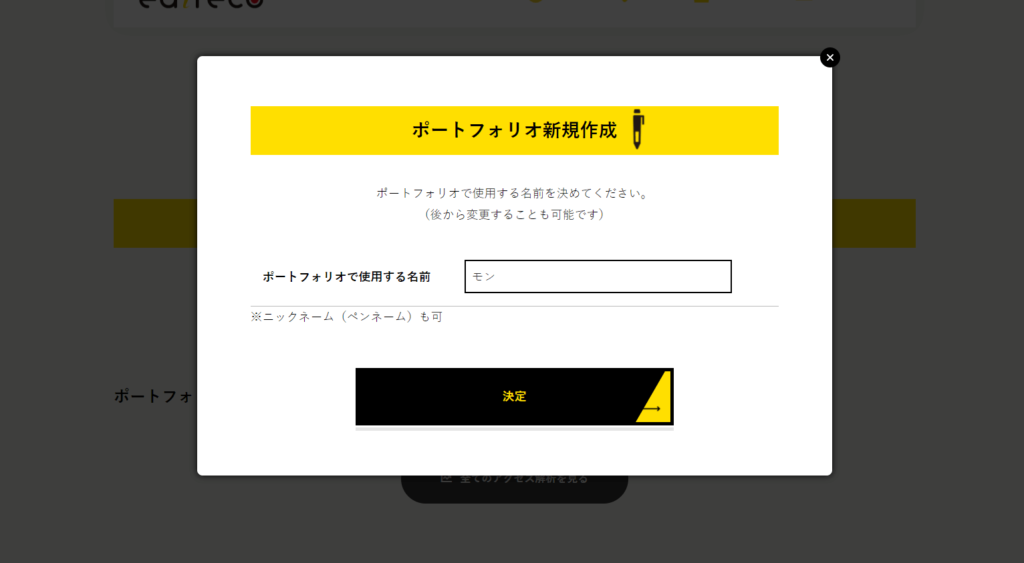
以下を簡単に設定していきます。
- 基本情報
- ポートフォリオURL
- 公開連絡先
- SNS・WEBページ
順に説明していきます。
基本情報
基本情報では、ページタイトルや書く項目の公開・非公開を設定できます。
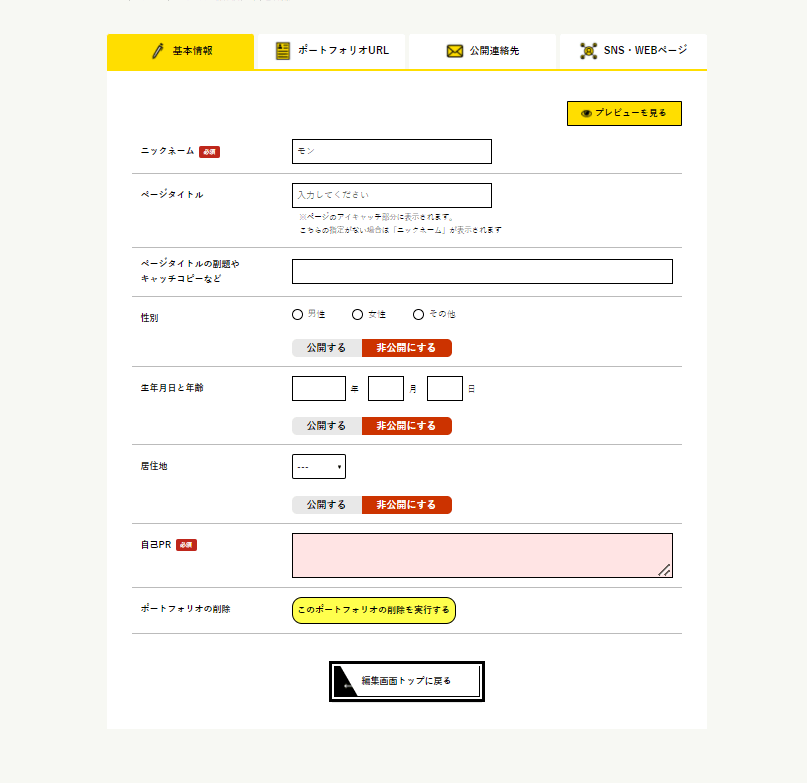
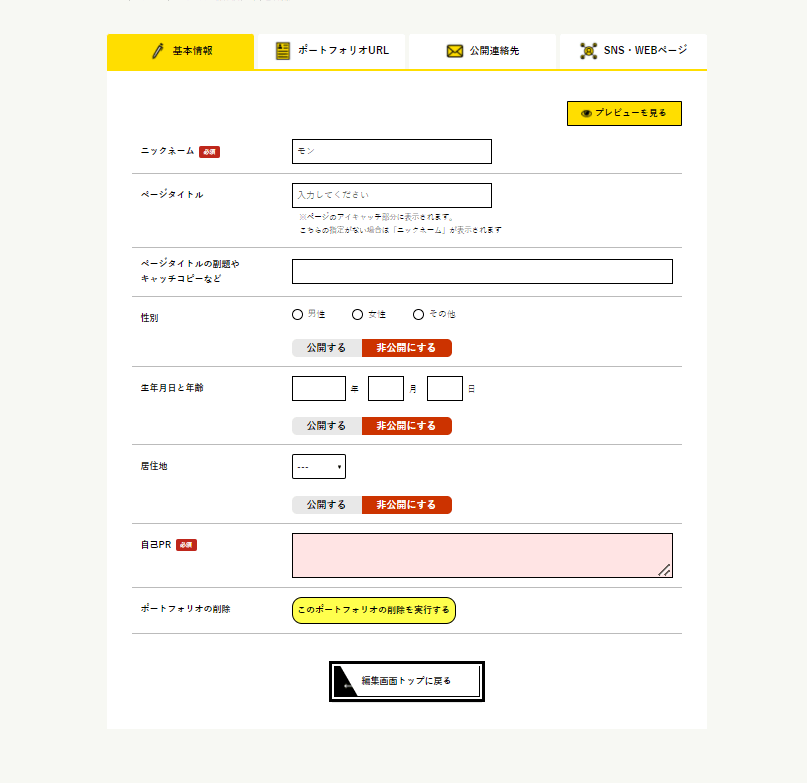
右上の「プレビュー」で確認しながら行うと、イメージが湧きやすいですよ~。
ポートフォリオURL
ポートフォリオのURLを好みの文字列に変更できます。
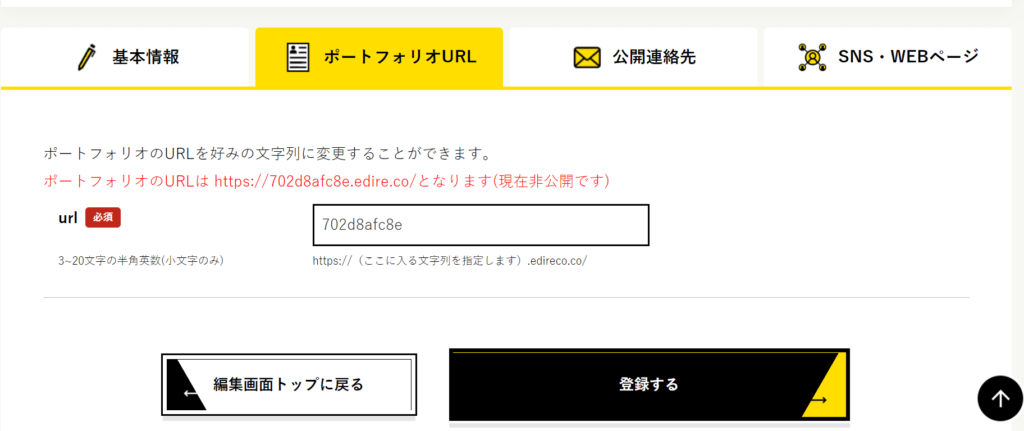
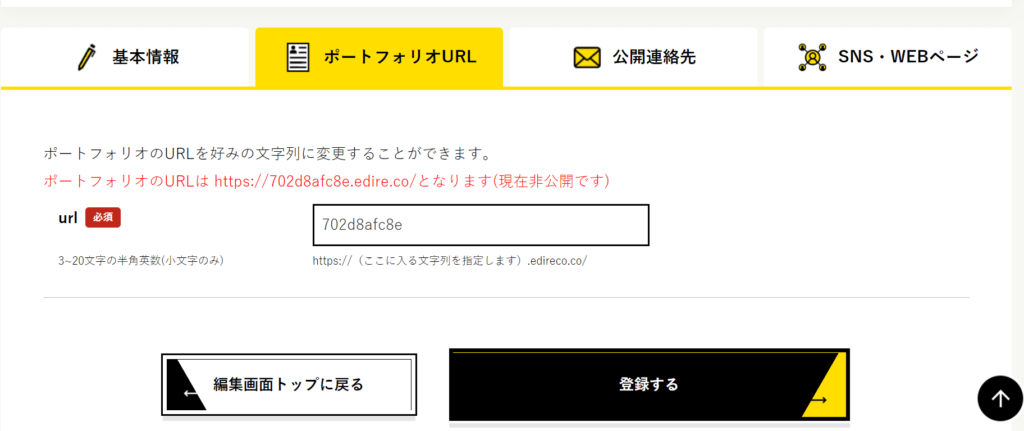
ニックネームのローマ字verとかにすればOK。
公開連絡先
クライアントと連絡を取り合う時に使うメールアドレスを入力です。
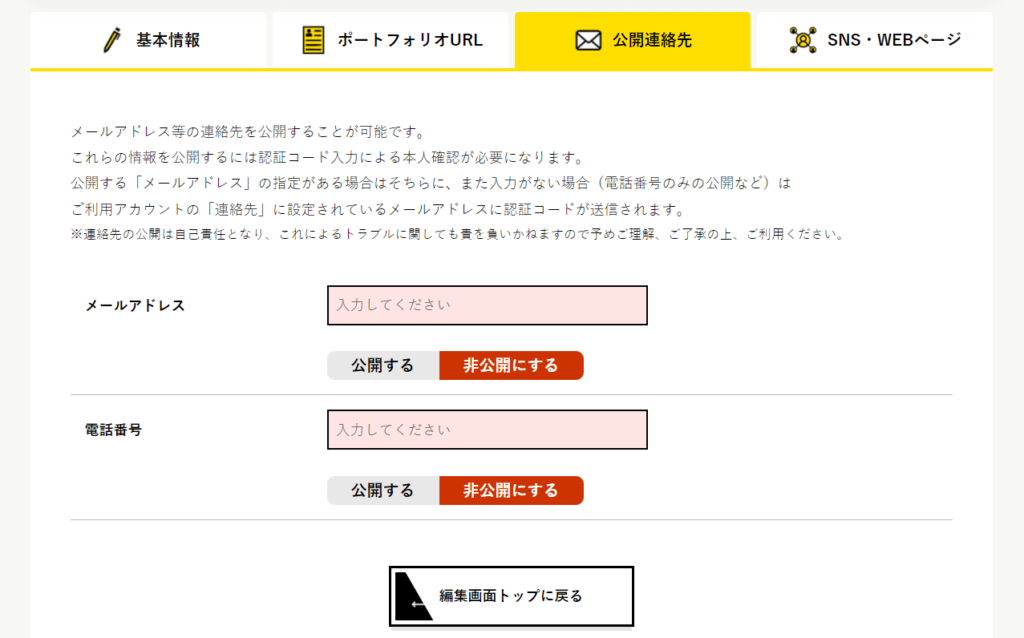
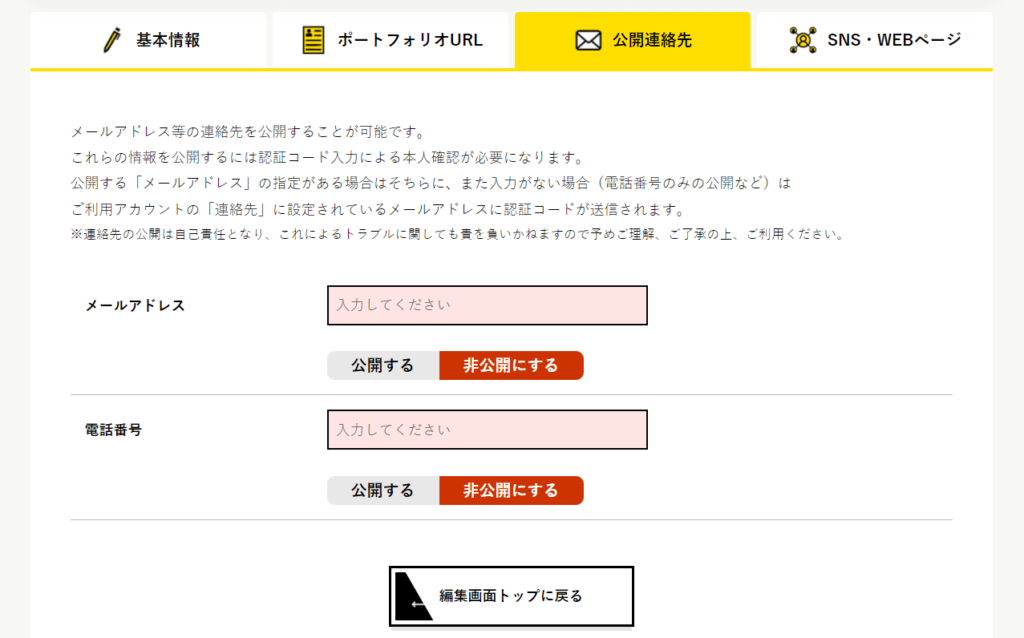
非公開に出来ますし、未入力の場合は連絡先に登録しているメールアドレス宛に届くので、スキップしちゃうのも全然OKです!
SNS・WEBページ
SNSをアピールしたい時は入力する事もできます。
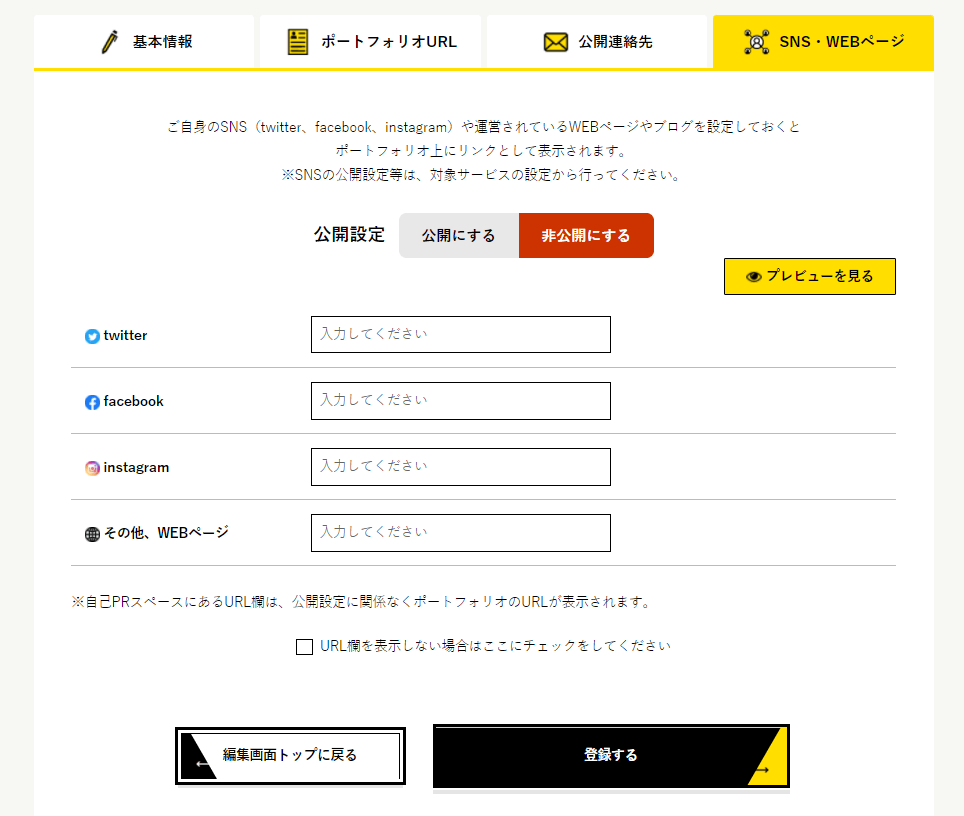
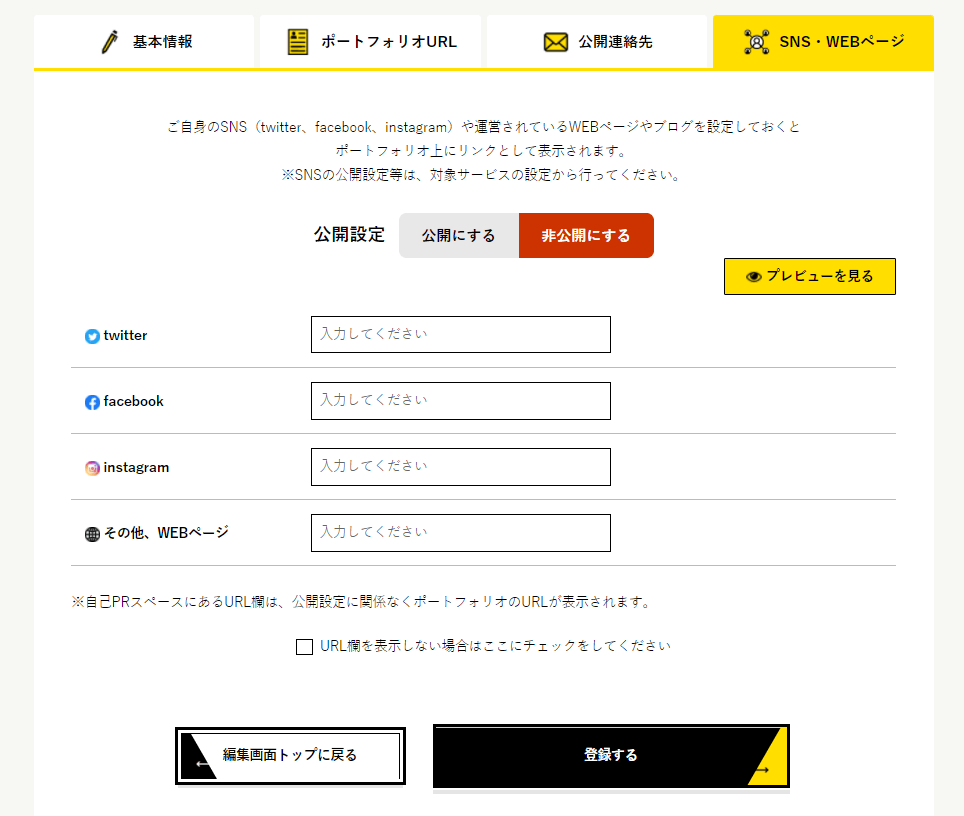
フォロワーが多く、影響力をアピールしたい時はSNSも設定しておくといいですね。
細かな設定
マイページの下に先程登録したポートフォリオが1件あるはずです。
「ポートフォリオを編集」をクリックすると、詳細を登録できます。
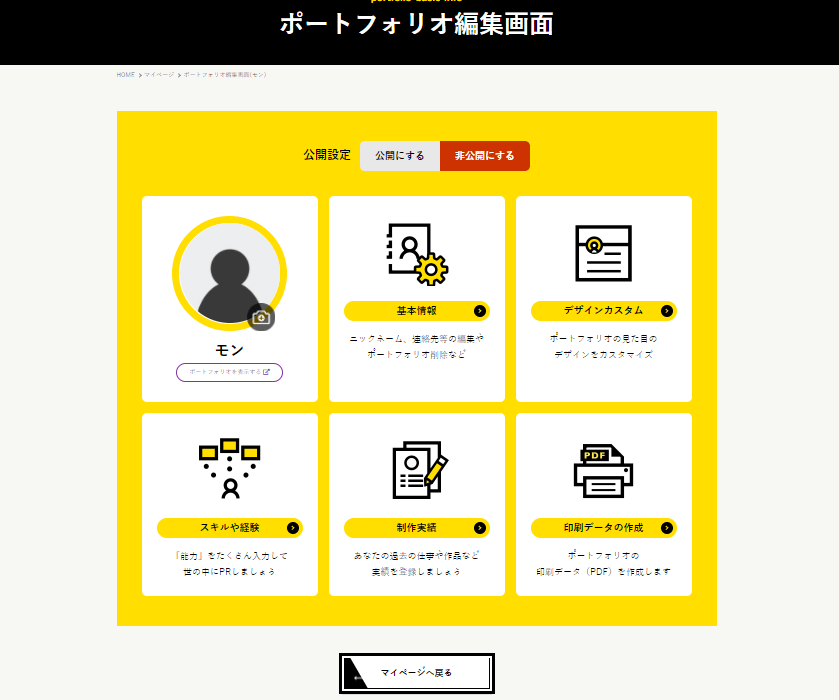
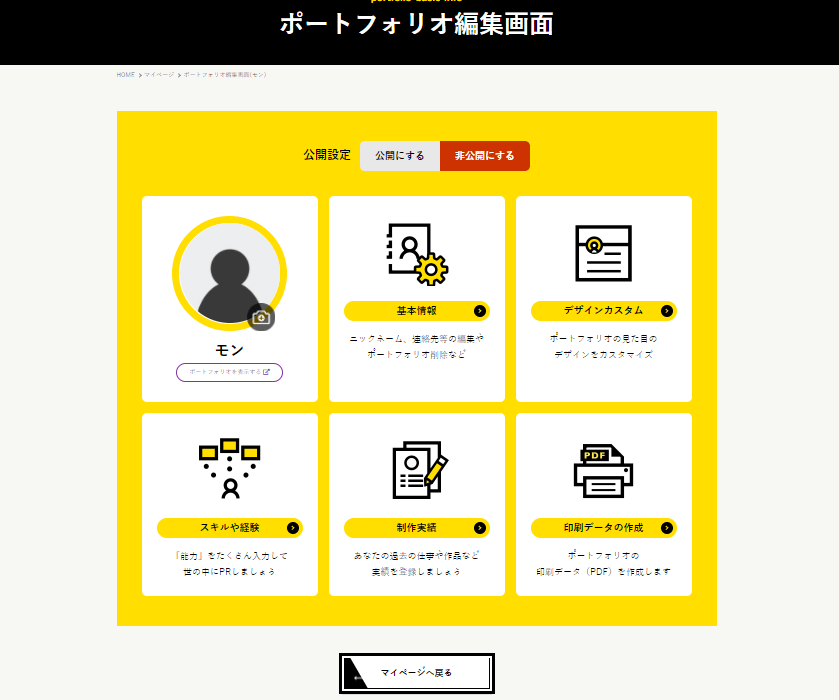
- 基本情報
- デザインカスタム
- スキルや経験
- 制作実績
- 印刷データの作成



一つずつ解説していきます!
基本情報
先述した基本設定と同じなので割愛です。
デザインカスタム
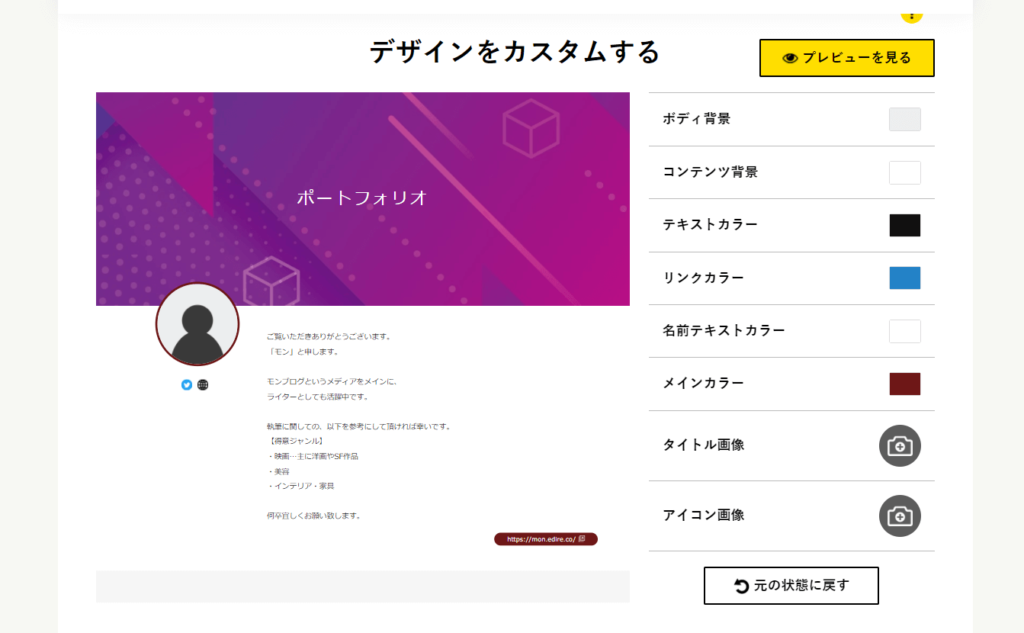
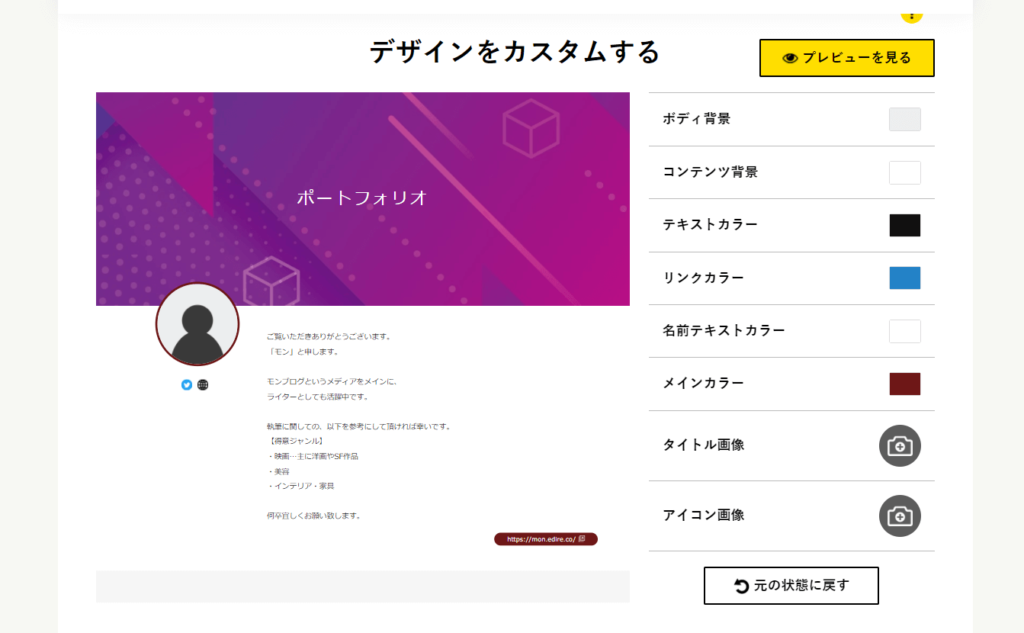
ここで設定するのは以下の項目。



オリジナリティを出す為にも
カスタマイズはしておこう!
スキルや経験
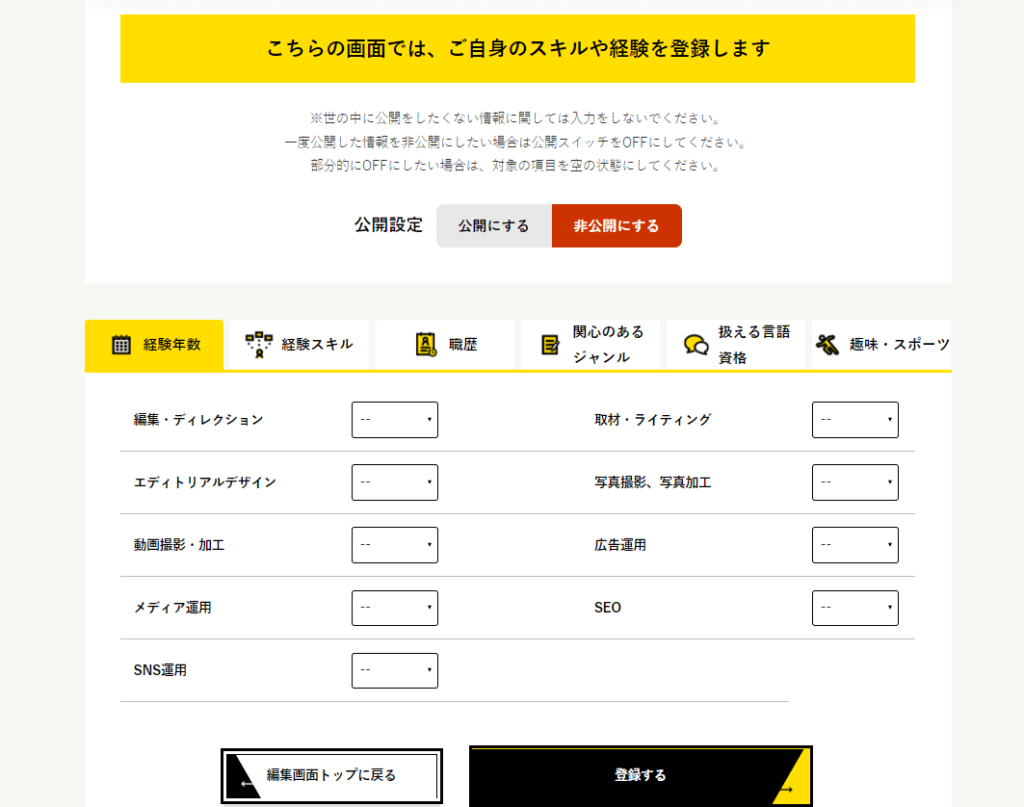
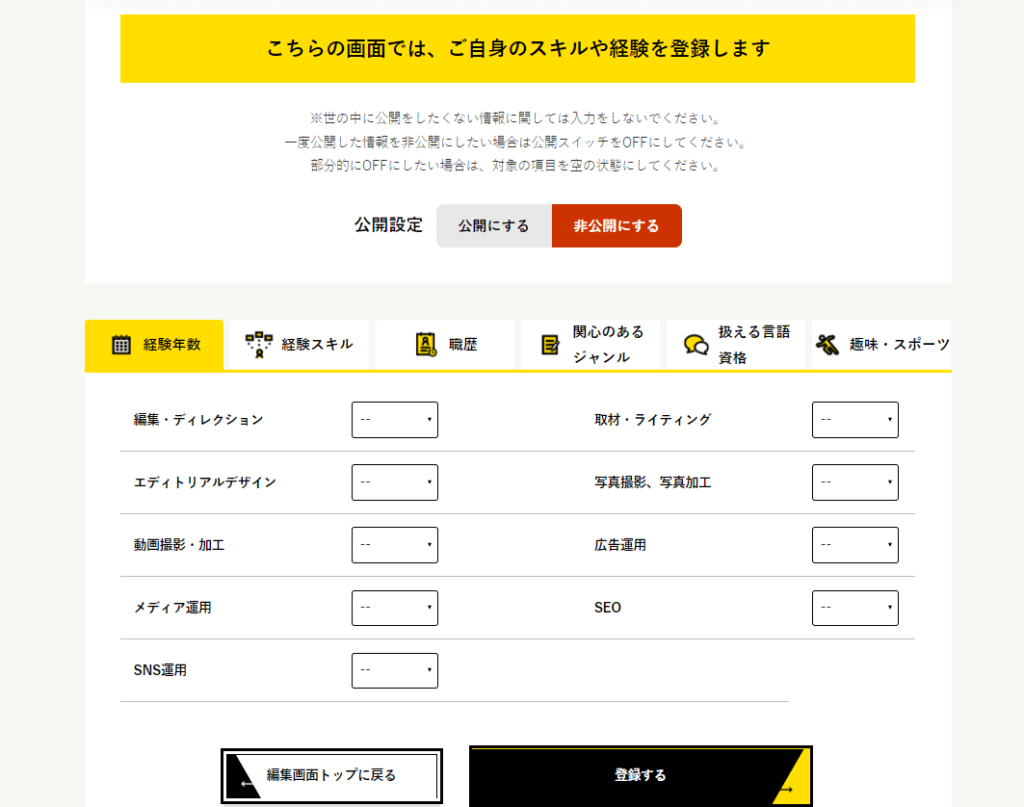
- 経験年数
- 経験スキル
- 職歴
- 感心のあるジャンル
- 扱える言語・資格
- 趣味・スポーツ



選択式だから、入力しやすい!!
制作実績
「制作実績を登録する」から実績を追加できます。
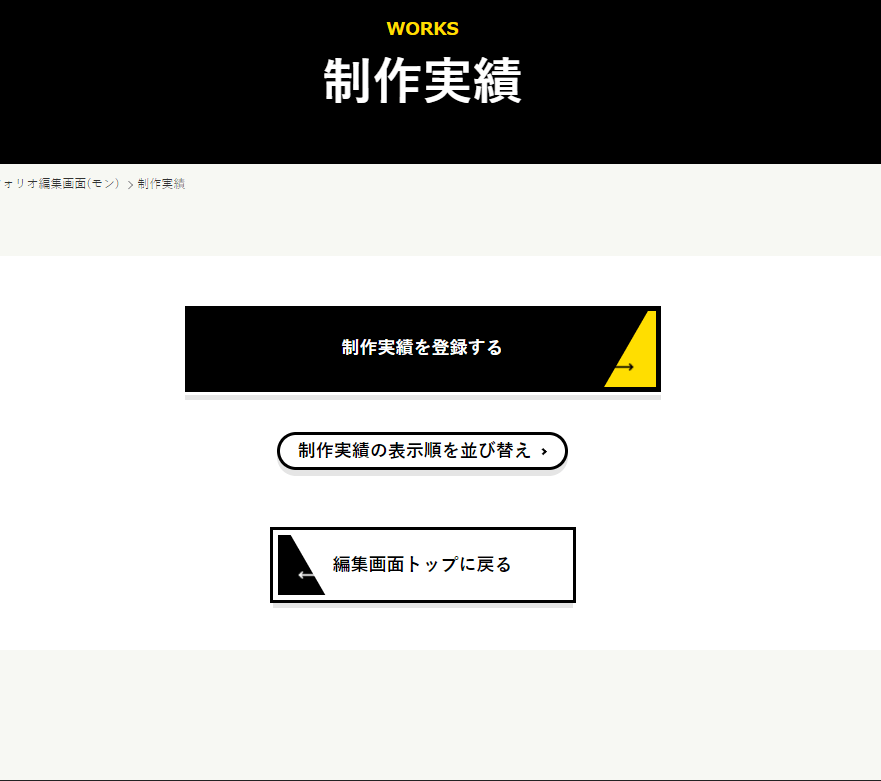
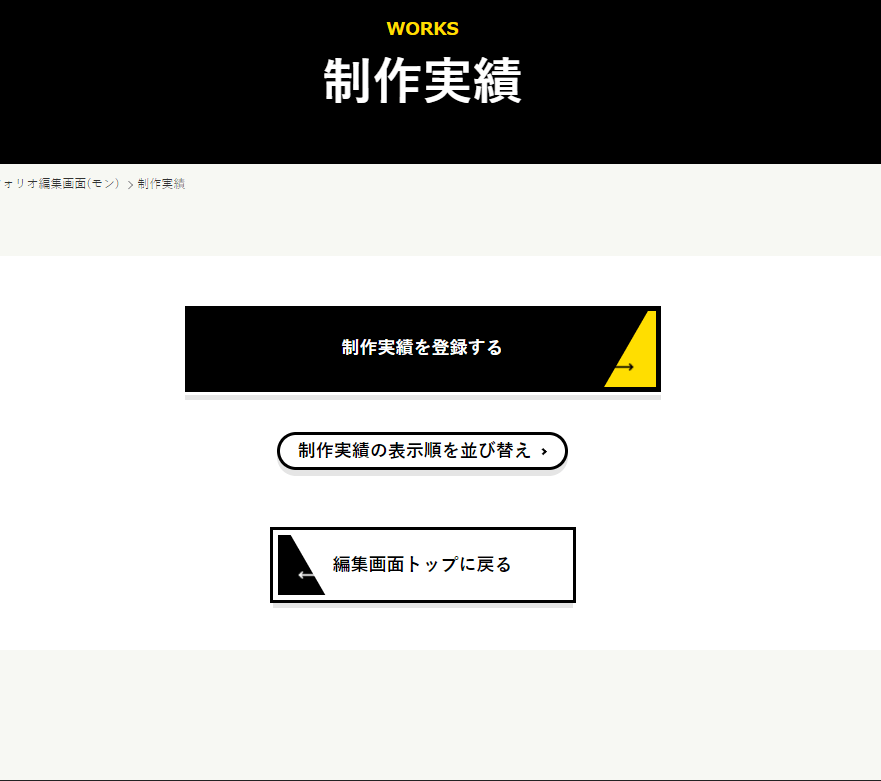
並べ替えも出来るのが嬉しいポイント!



自信作を先頭にする事もできるよ~
分かりやすい画面なので、登録も楽ちん♪
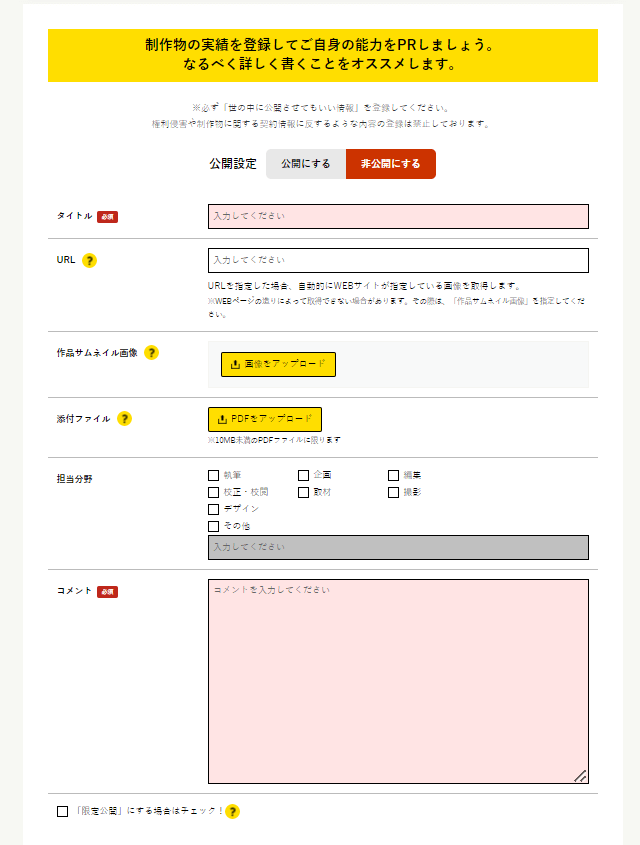
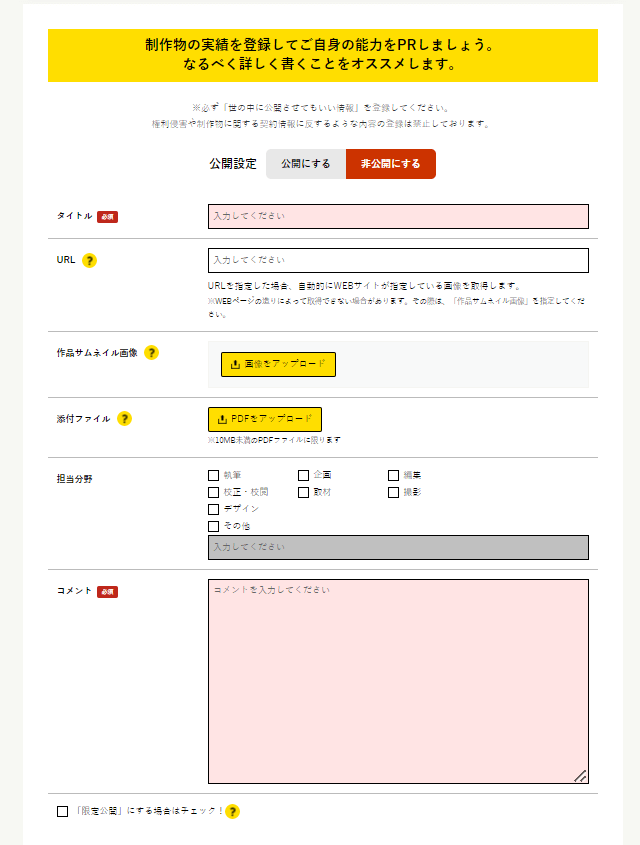
サムネイル画像を設定出来るので、ブログの顔となるTOPページをアピール出来ます。
印刷データの作成
ポートフォリオを紙で欲しい時ってありますよね!
そんな時は、PDFに変換してくれるので、そのまま印刷も出来ちゃいます!
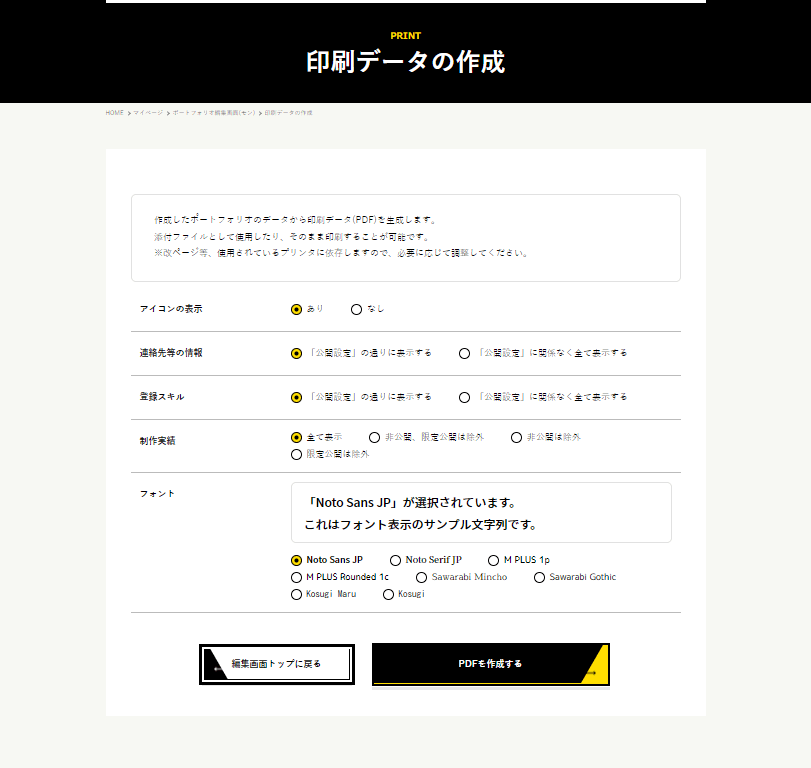
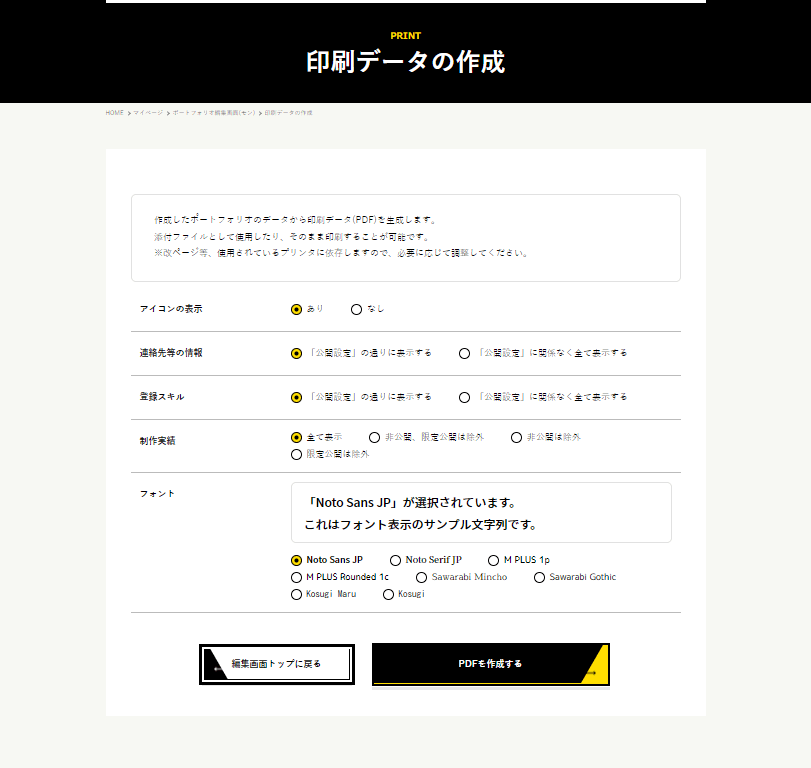
しかも、印刷時も各項目の設定が出来てとても便利。
- アイコンの表示・非表示
- 連絡先の情報
- 登録スキル
- 制作実績
- フォントの変更



フォント変更機能も付いてるのは、珍しい、、!
シンプルに優秀過ぎます。
【公開】して完成!!
最後に、ポートフォリオ編集画面の公開設定を「公開にする」で完了です!
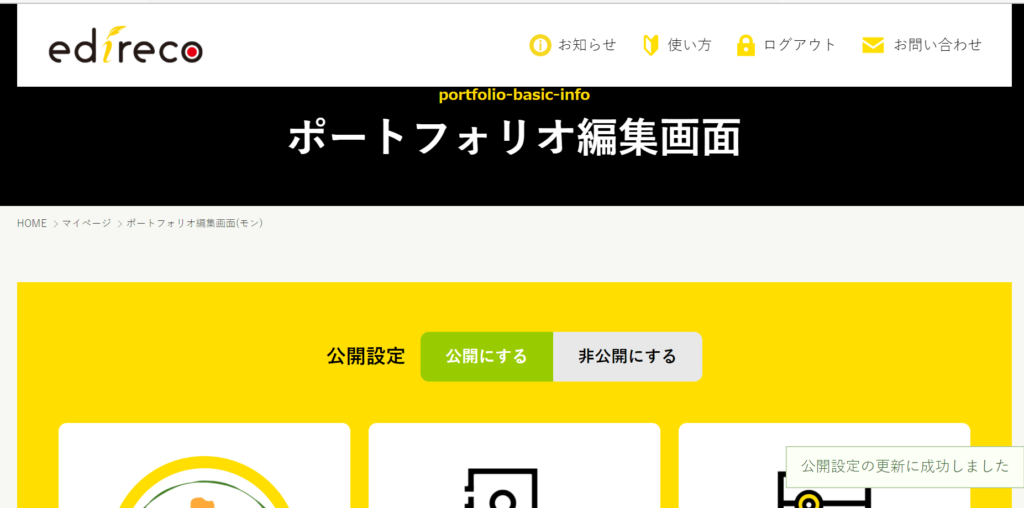
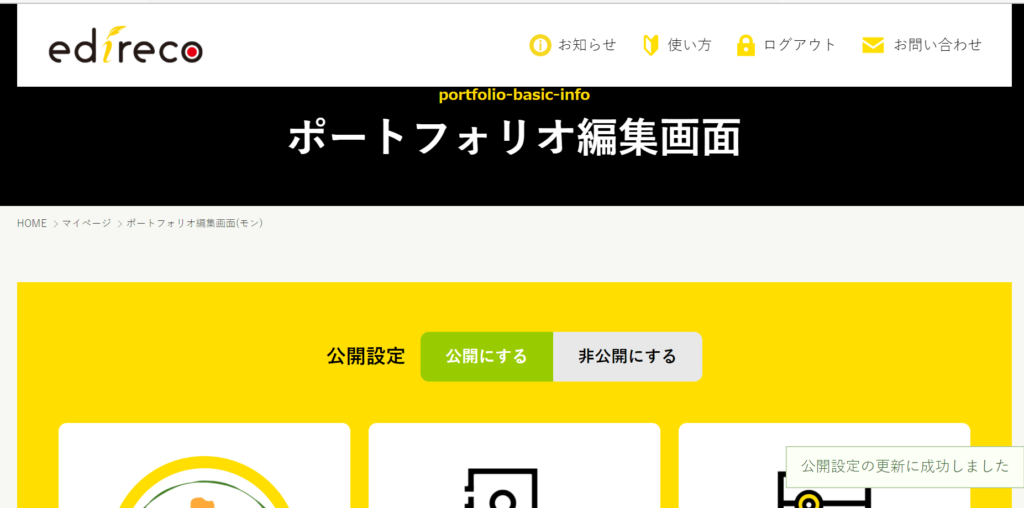



お疲れ様でした!(^^)!
\~完成したポートフォリオ~/
【edireco(エディレコ)】ポートフォリオの使い方 | まとめ
いかがでしたでしょうか。
自分だけのポートフォリオは、これからの活力にもなります。
今回作ったポートフォリオが、新たな出会いを運んでくれたら、この記事を書いた意味がうかばれるのかなぁ~なんて(笑)
では、また!





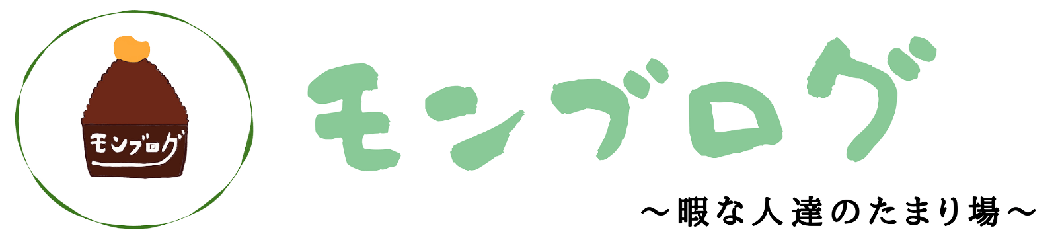


コメント