ども、モンです!
最近地味にウザいのが、
「大量に届く迷惑メール!」
ブログを運営していても、ハチャメチャに届きます、、
そこで今回は、Gmailでの迷惑メールの設定方法をシェアしていきます!
今回は、Gmailの迷惑メールの設定方法が分かる記事。
それでは、いってみよっ!!
【関連記事】 <<マカフィーのうざい右下広告を消す方法!
Gmailでの迷惑メールの設定方法!
結論ファースト。
画像付きで早速解説していきます!
順番はこんな感じ!- ブロックしたいメールを開く
- 三点アークからブロックを選択
- 終わり!
迷惑メールをブロックする方法は下記の通りです。
ブロックしたいメールを表示して、右上の三点マークを押して
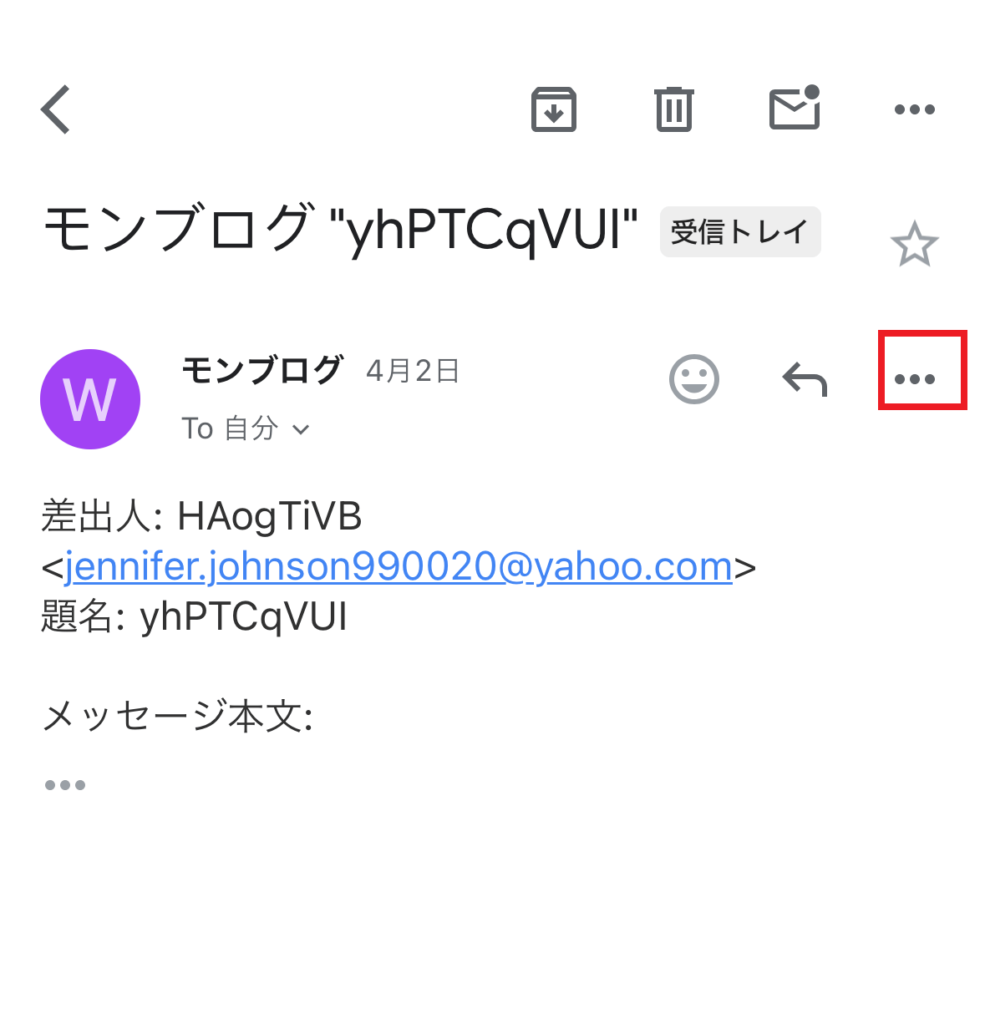
下に表示される「~さんをブロック」を押します!
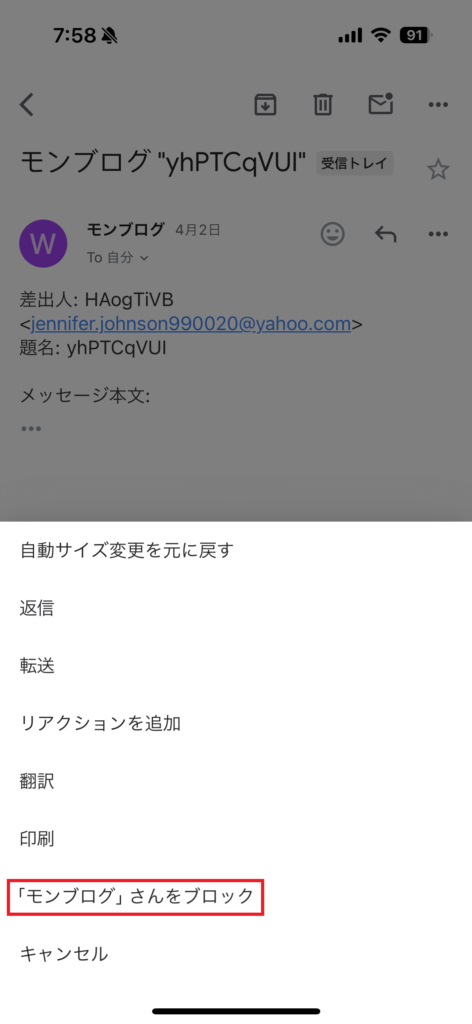
このような表示がされたら、完了です!
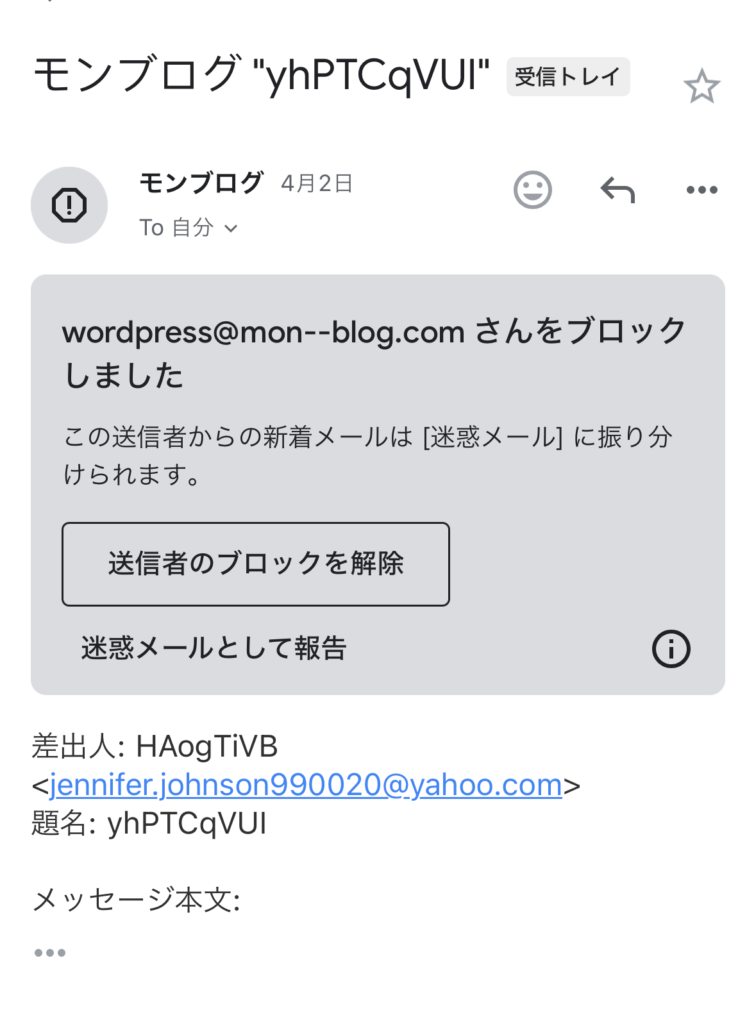
できた方、お疲れ様でした=!!

10秒ぐらいで設定できちゃった!(^^)!
設定した迷惑メールを見るには?
迷惑メールに振り分けたメール達は「迷惑メールフォルダ」から確認できます。
設定した迷惑メールの確認方法「迷惑メール」を押してください。
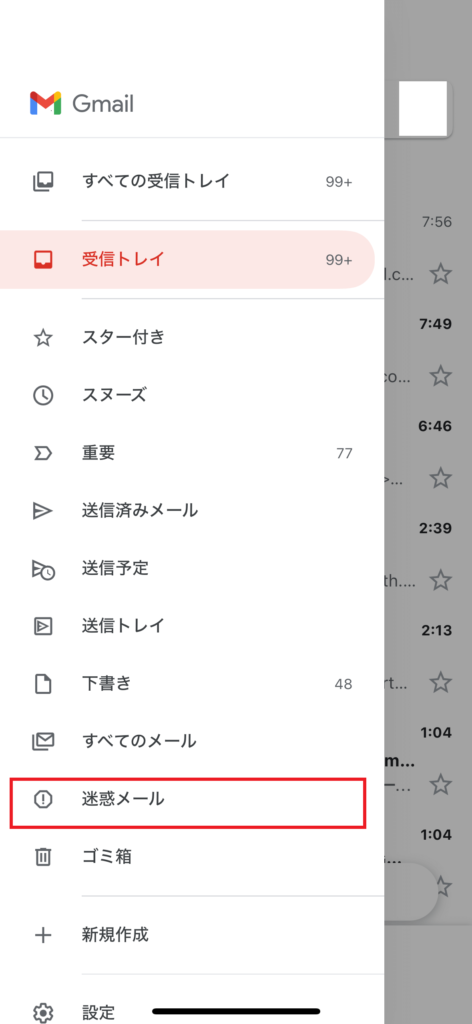
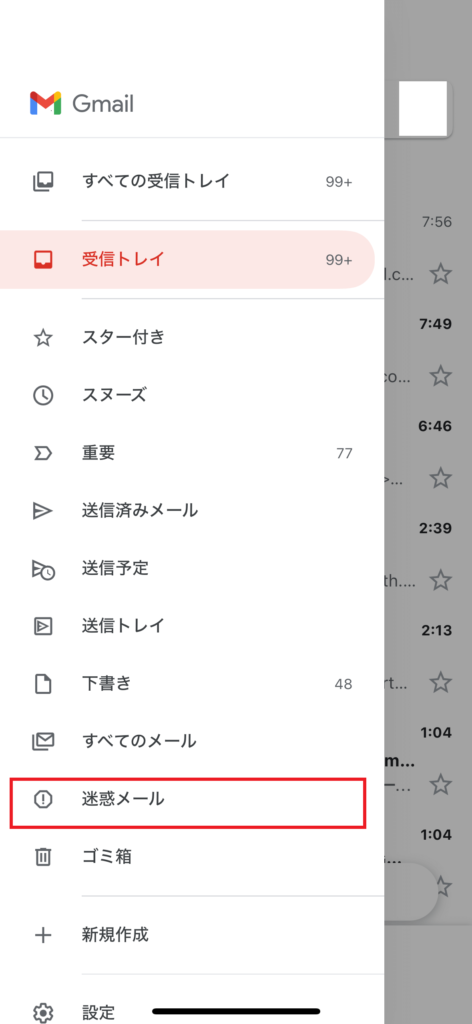
早速溜まってる、、
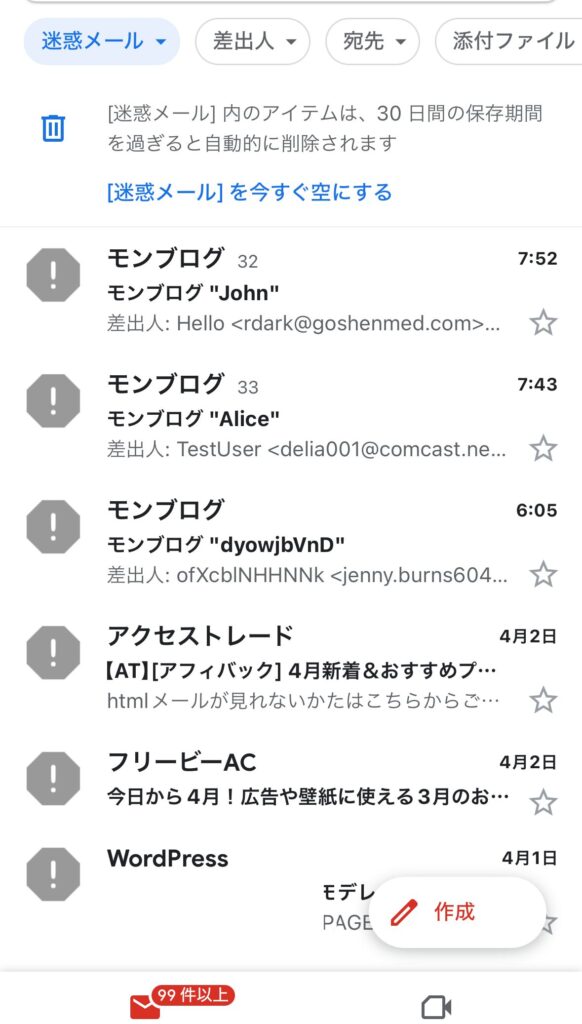
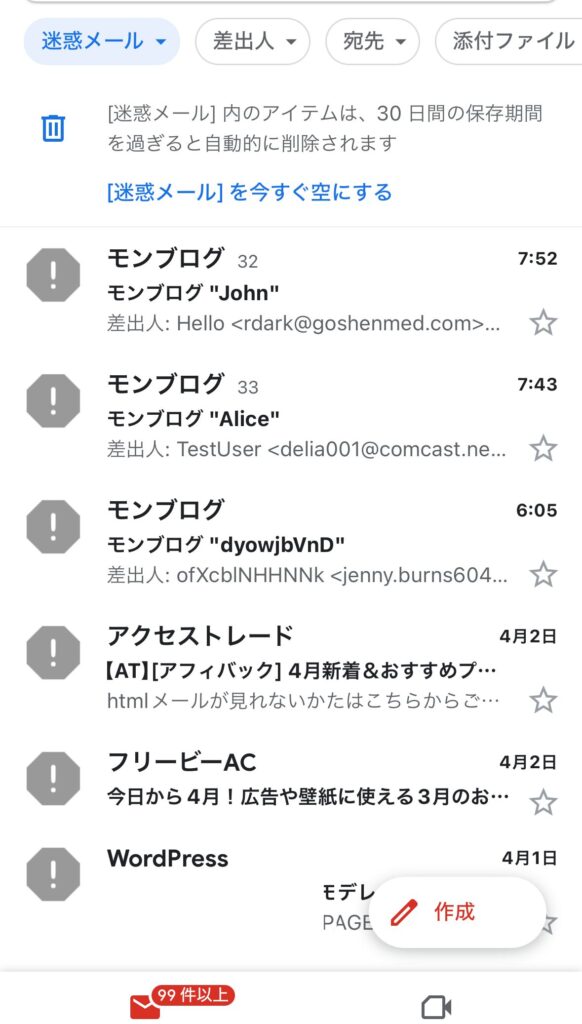
迷惑メールに設定される基準は?
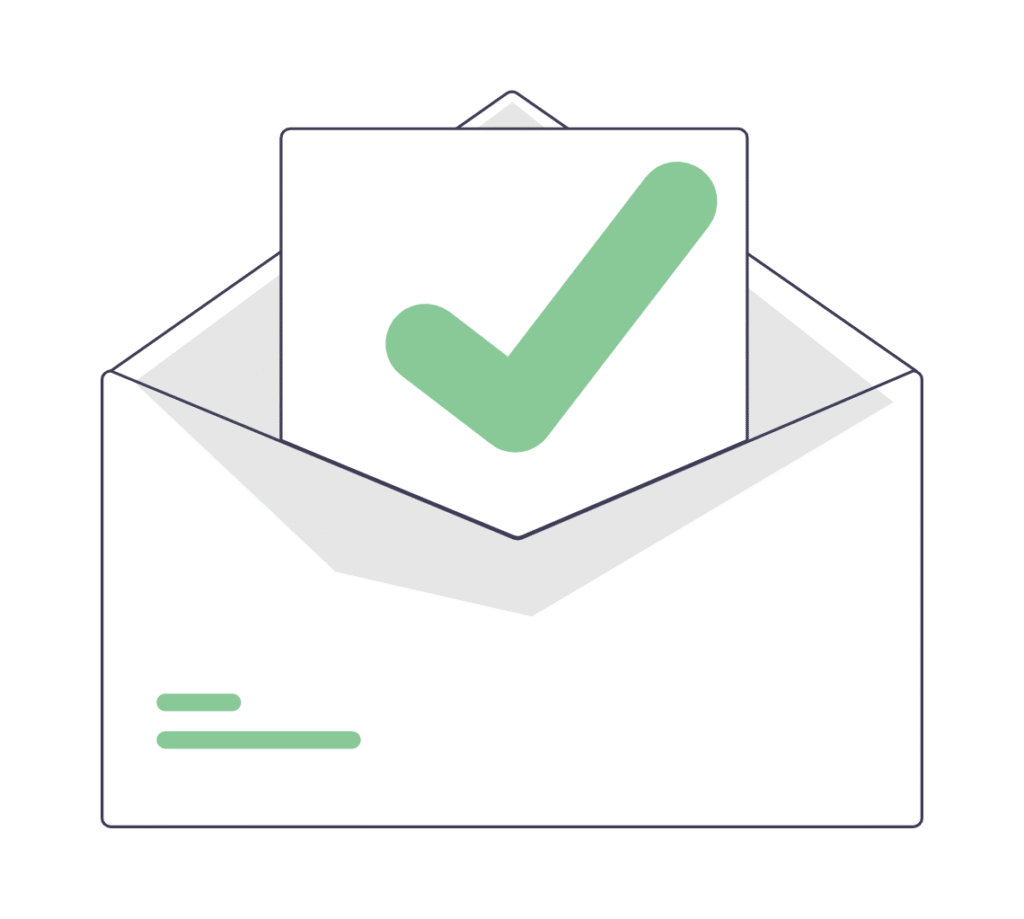
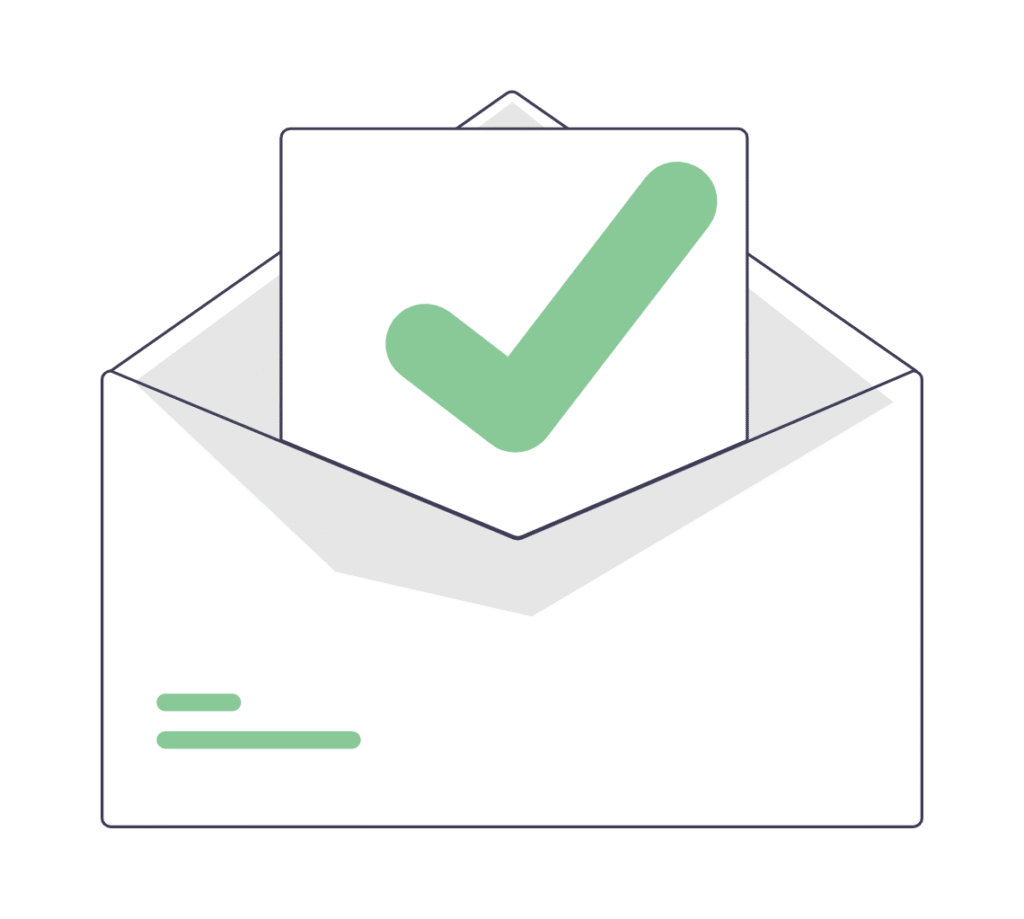



迷惑メールって何を基準に振り分けされるの~??
一度設定すれば、自動的に振り分けてくれるGmailの迷惑メール設定。
しかし、大切なメールを迷惑メールに設定してしまうと見落とす可能性大なので、要注意です!!
何を基準に振り分けされるのか、ざっと紹介します。
怪しいURLが載っているメール
一番有名なのが、このメール。
めちゃ怪しい配列のURLが記載されたメールは迷惑メールって判断されやすいよん。



短縮URLも判断材料になるよ~!
迷惑メールに設定されたメール
最初に解説した迷惑メールの設定方法。
その時に設定したメールアドレスも勿論、迷惑メールと判断されます。
間違って設定しちゃった通販のお得情報とかは、設定解除しないと迷惑メールに該当しっぱなしになります。
まとめ
今回は、迷惑メールの設定方法をご紹介しました!
メールの容量を圧迫する事もあるので、迷惑メール設定&消去は定期的に行なうのがおすすめです。
では、また!!(^^)!
\~仕事・人間関係で疲れたあなたに~/
\本を「聴く」という選択肢/
\本で安らぎを/





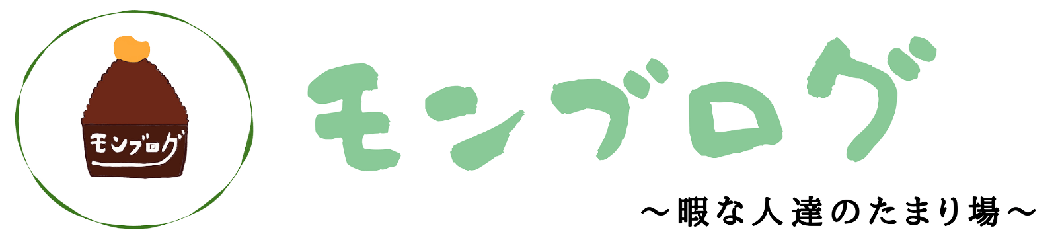
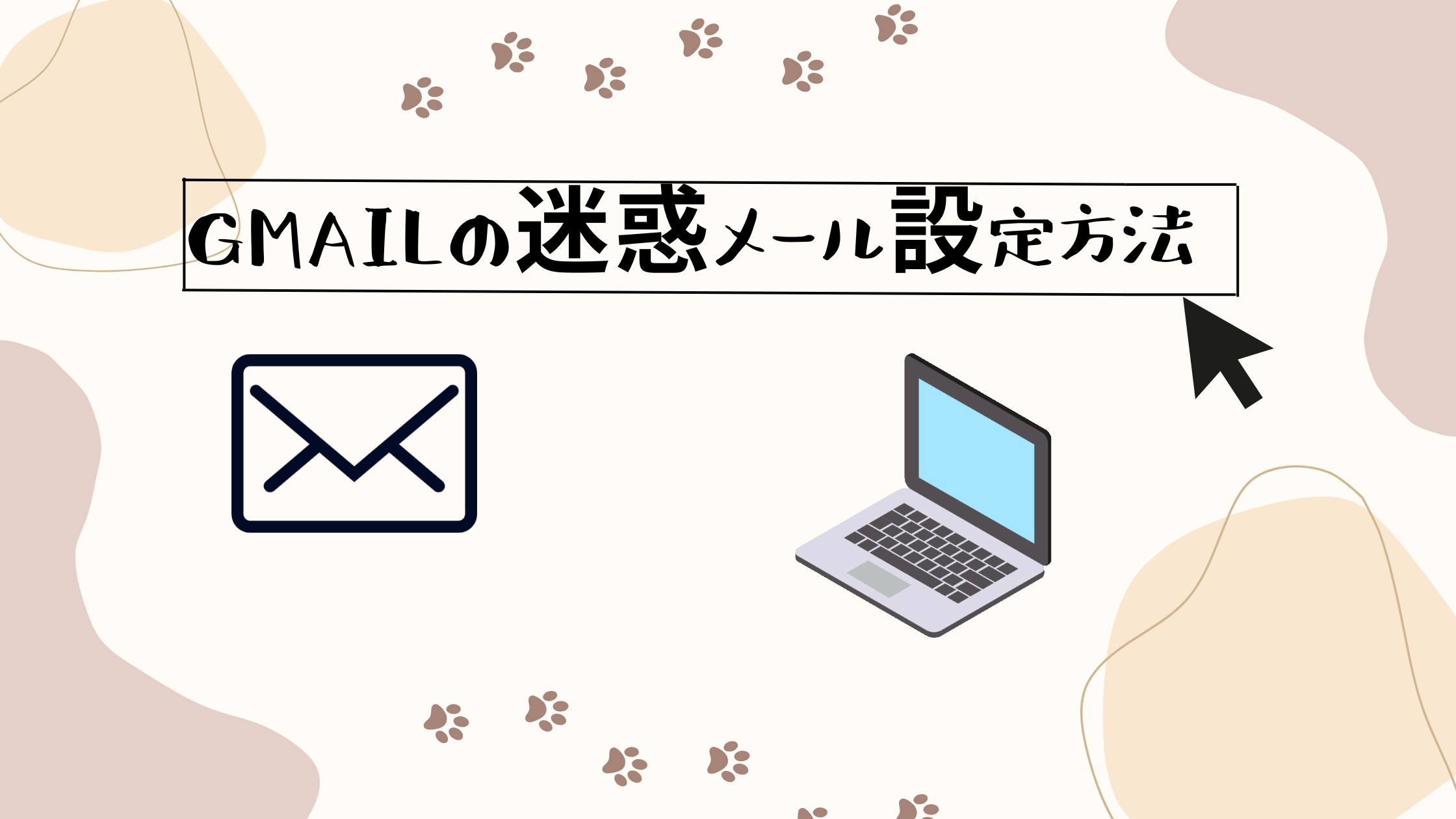
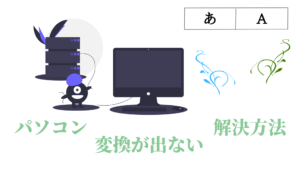



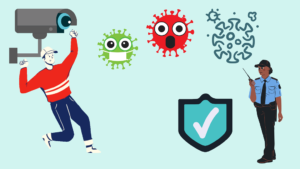


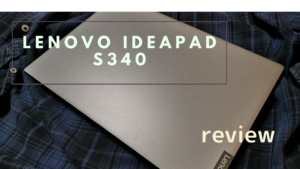
コメント