
前回の記事の続きだよ!
見てない人はそっちも見てね!
前回は、ConoHa WHINGへサブドメインを追加するやり方を解説しましたが、今回は追加したサブドメインにWordPressをインストールするやり方のご紹介です。
では、早速やっていきましょう!
前回の記事はこちら
目次
サブドメインにWord Pressをインストール
ConoHa WHINGにログインし、「サイト管理」をクリック。
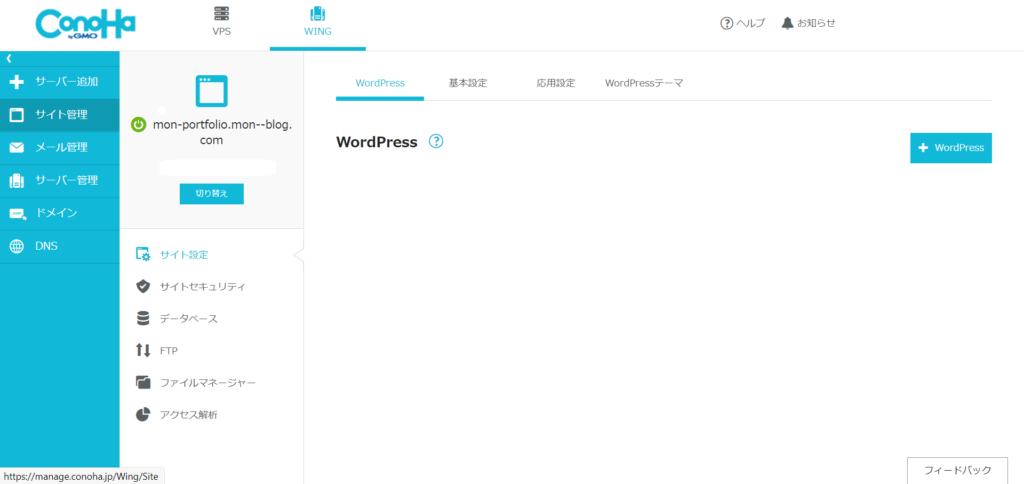
まだ真っ白な状態です。
なにか出ている人は、左にある「切り替え」からサブドメインを選んでください。
右上の「+WordPress」をクリック。
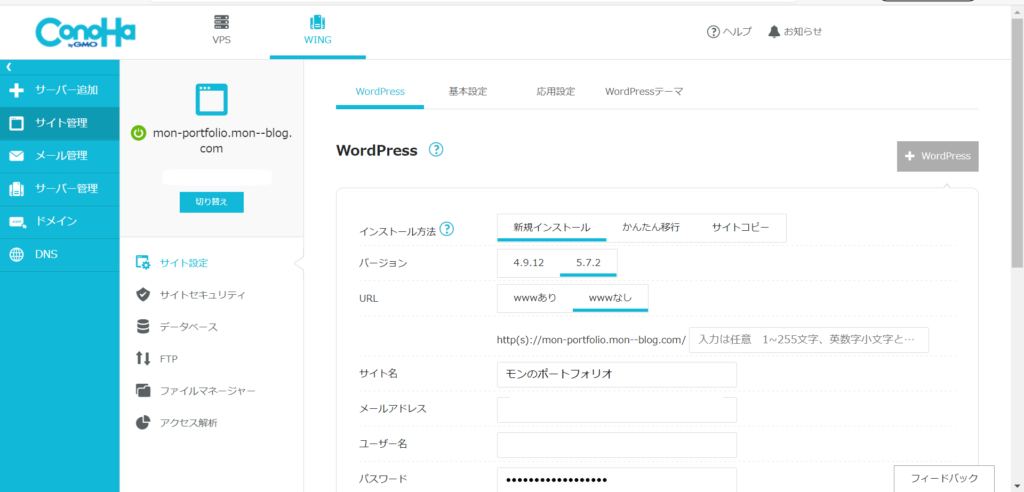
サイト名やパスワード以外の所は、写真と同じ設定でOKです。
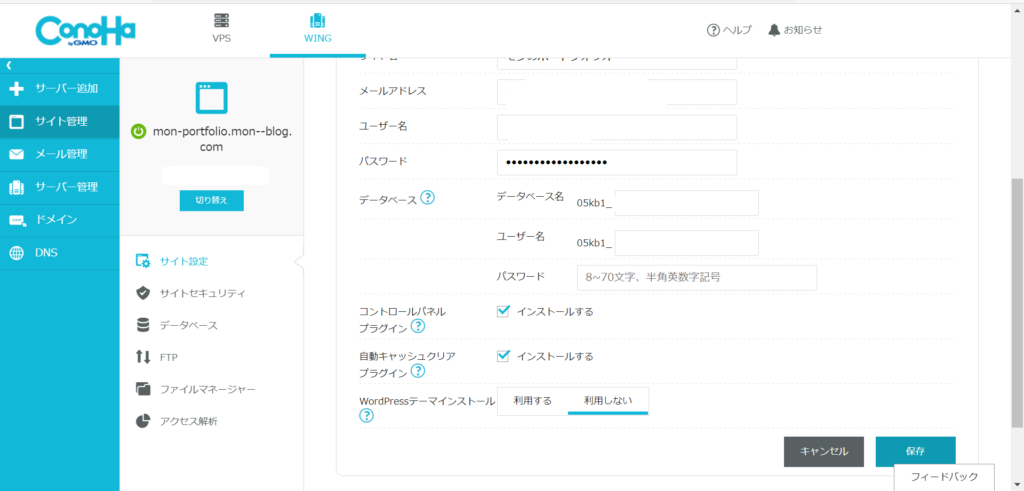
最後に、右下の「保存」をクリック。

これでインストール完了!
お疲れ様~!(^^)!
最後に、「サイト管理」からちゃんと動作しているか確認してみましょう!
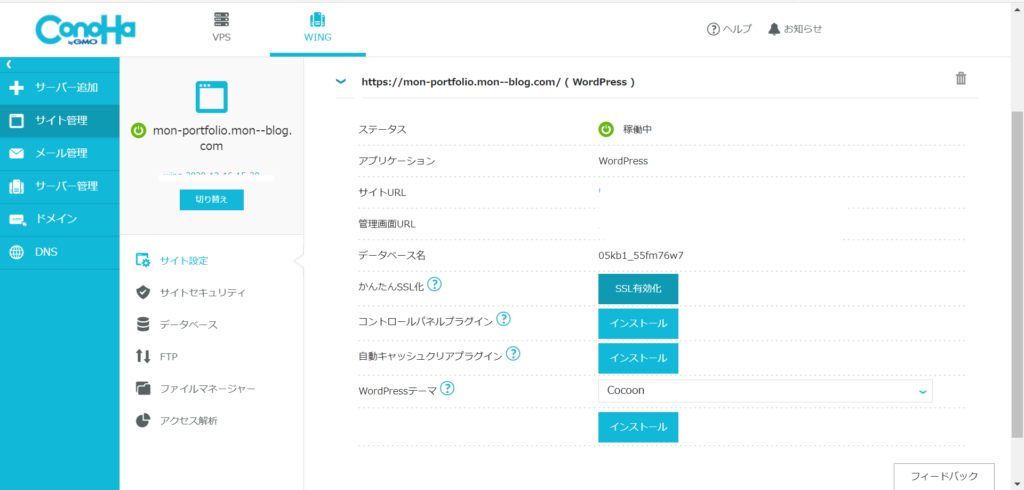
- 「サイトURL」をチェック
- 「管理画面URL」を確認
- 「SSL化」が有効化されているか
「サイトURL」をクリックし、「hello」と出ていればOK!
また、「管理画面URL」から、ログインできるかも確認してください。
「SSL有効化」が出ていない場合は、少し時間を置いてから確認するとなっているはずです。

ご苦労様!(^^)!
ブログやるならASPが必要だよ~
まだの人は登録しちゃおう!
登録必須おすすめのASP
楽しいブログライフを!
ばいばい~!





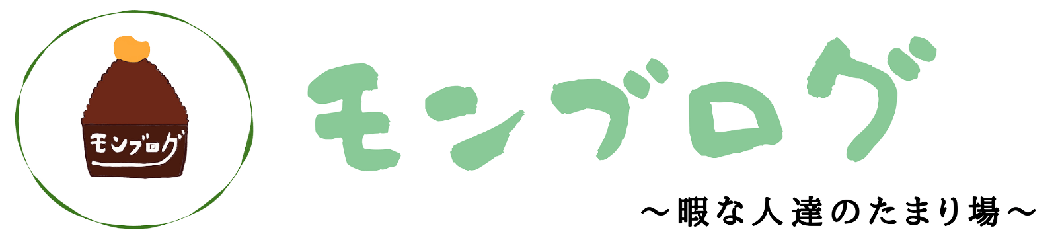








コメント