
サブドメインってどうやって取得するの?
追加方法が知りたい~!
その疑問を解決していきます!(^^)!
今回は、サブドメインを追加したい人向けの記事
ConoHa WHINGでサブドメインを追加するやり方を写真付きで解説していきます。
初めての人でも、3分前後で出来るので、ささっと終わらせちゃいましょう!
この記事で分かる事
早速いってみよ!
目次
サブドメインとは?

スキップしたい人は、次の項目から早速追加してね
カテゴリーでいう、親カテゴリーと子カテゴリーみたいなもの
メインで使用しているドメインの恩恵を受けれるので、「このジャンルを特化ブログとしてやっていきたいなぁ」という時に便利。
メインのドメイン名の前にサブドメインが付く形になります。(このブログの場合、サブドメイン名.mon–blog.comて感じ。)
ConoHa WINGはサブドメインが無料なので、気が向いたら作成すると吉かもです!(^^)!
「ConoHa WING」サブドメイン追加方法

早速本題に入っていくよ!
ConoHa WHINGにログインし、「サーバー管理」をクリック。
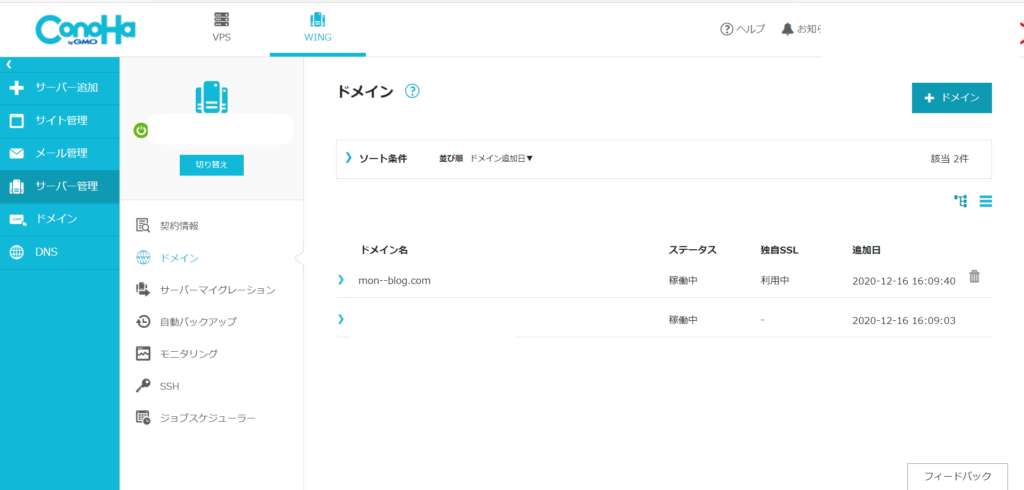
次は、右上の「+ドメイン」をクリック。
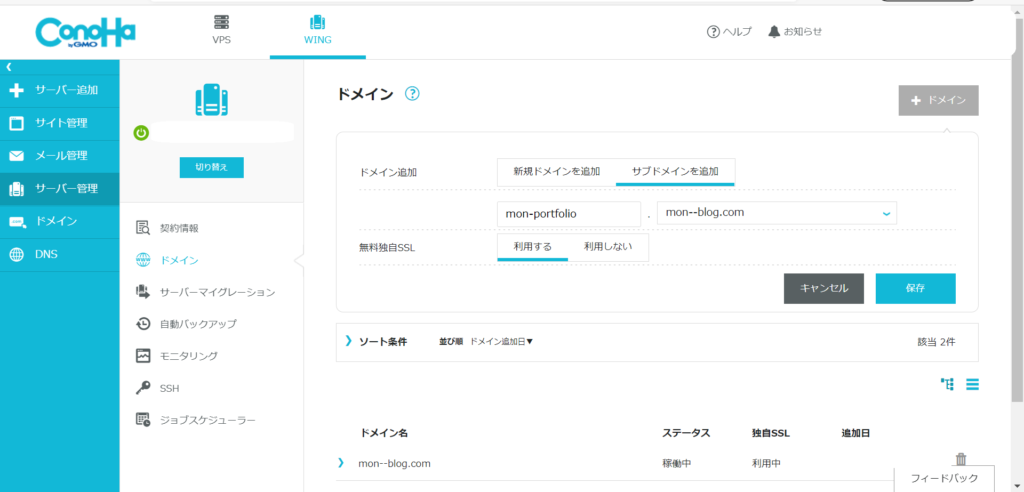
- 「サブドメインを追加」を選択
- サブドメイン名を入力&親ドメインを選択
- SSLを利用するを選択
最後に、「保存」をクリックして完了!

お疲れ様~!
これで、ConoHa WHINGサブドメインの追加が完了しました。
次の記事では、追加したサブドメインにWordPressをインストールする方法を解説します!
続けてやってしまうのをおすすめします。
次の記事(インストール)

まだの人は、ASPも登録しちゃおう!
ではまた、次の記事で!
ばいばい~!(^^)!





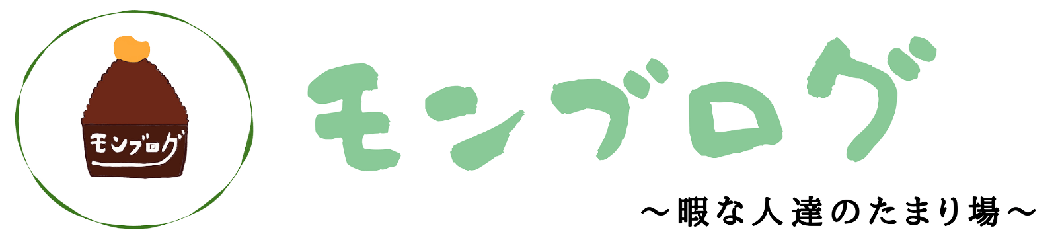








コメント